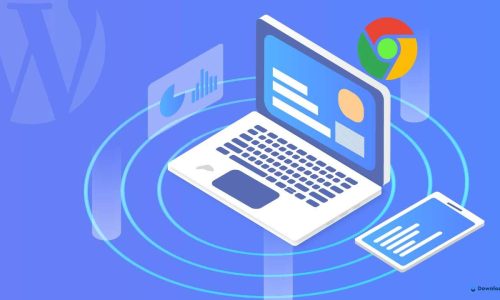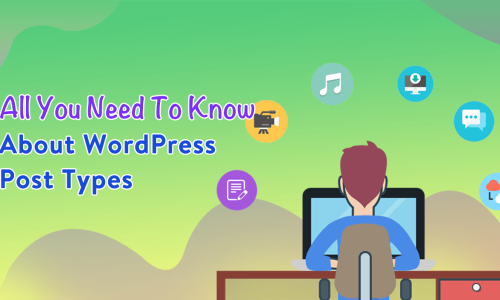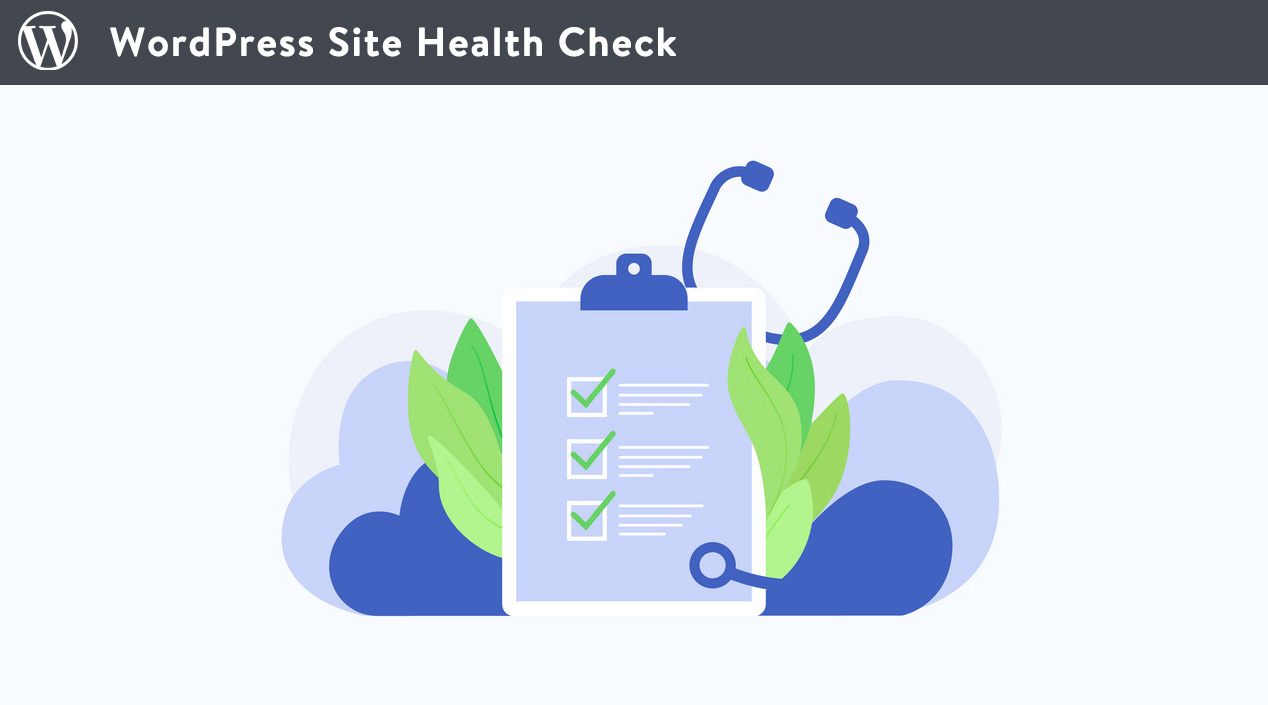
Details About The WordPress Site Health Tool
Do you know what the Site Health tool in WordPress is? How does it help you to check your site performance?
Well, in one word, the WordPress Site health tool is a complete security and performance checker on your site. Not only this, but also it gives you instructions on how you can improve your site performance.
In this article, we will describe the details of the WordPress Site Health tool and its features.
An Introduction Of “Site Health” In WordPress
From WordPress 5.2 to the latest version, WordPress added a new optimization tool named “Site Health tool” which measures your site security, and performance and also gives instructions on how you can improve your site. It is remarkable to make your site secure and has an easy user interface for getting more and more visitors on your site.
Moreover, WordPress Site Health tool also provides details about your site configuration and shows health status, info, and passed tests with explanations.
Are you thinking now about how you can check your website health with the WordPress site health tool, right??
We will show how you can get it with detail explanation. So, let’s get started to know.
How to Check Website Health with WordPress Site Health Tool?
First, update your WordPress to the latest version since the Site Health tool is only a new feature of WordPress’s latest version.
Now, Simply head over to the WordPress admin dashboard and then go to Tool → Site health to access to this new feature.

In an earlier iteration, at the upper side, you would see a percentage that gives an overall site health status of your side. In recent updates, the percentage is removed with a simple status as “should be improved” or “good“.

Then below, there are two tabs, one is the status tab that shows the status of your site health and the other is the info tab that displays detailed information related to your site.
Site Health Status
The Site Health Status gives all the necessary information about your WordPress configuration and some recommended improvements that require your attention. This status will vary depending on different sites. It is mainly divided into three sections: critical issues, recommended improvements and passed test. These sections are checked in terms of security and performance categories.

- Critical Issues – It shows what critical issues occurred on your site with respect to security and performance categories. Also, it tells what to do about them being removed.
- Recommended improvements – This section is also given some recommended actions to be followed by which you can improve your site health.
- Passed tests – It gives the number of no issues detected items in detail.
Site Health Info
This option gives you every detail about the configuration of your WordPress website. This option is very helpful for developers to get the information they need from users faster.

Below, we will show the list of different issues in their respective categories.
- WordPress – It shows your WordPress configuration details like Version, site & user language, home URL, site URL, permalink structure, default comment status, user count, etc.
- Directories and Sizes: It gives the WordPress directory location & size, upload location, and size, theme location & size, plugin location & size, total installation size, etc.
- Active Theme– It displays the name of your active theme, version, author website, parent theme, theme feature, and theme directory location.
- Inactive Themes – It gives the number of all inactive themes with details
- Active Themes – It gives the number of all active themes with detailed information.
- Inactive Plugin – It shows the names of all active plugins, versions, and also the author names of this plugin.
- Media Handling – It exhibits the name of Active editor, ImageMagick version number, string, GD version, and Ghostscript version.
- Server – It reveals all information about your server setups such as server architecture, web server, PHP version, PHP time limit, PHP memory limit, max input time, upload max file size, post max size, .htaccess rules, and more.
- Database – The database option provides its extension, server version, client version, database user, host, name, prefix, etc.
- WordPress Constants – It gives some constants of WordPress like ABSPATH, WP_HOME, WP_SITEURL, WP_CONTENT_DIR, WP_PLUGIN_DIR, WP_MAX_MEMORY_LIMIT, WP_DEBUG, WP_DEBUG_DISPLAY, WP_DEBUG_LOG, SCRIPT_DEBUG, WP_CACHE, CONCATENATE_SCRIPTS, COMPRESS_SCRIPTS, COMPRESS_CSS etc.
- Filesystem Permissions: It displays whether WordPress is able to write to the directories it needs access to.
If you want to export the list of all the information on this page, you can use the “Copy site info to clipboard” button to copy the information to the clipboard. Then you can easily paste it into a text file and save it to your device. Or, you can paste it in an email exchange with a support engineer or theme/plugin developers when they need it.
Tips To Get A 100% Site Health Score
Here, we will give some tips that will help you to get a high score in the Site health tool,
- Always up to date on your WordPress
- Maintain themes and plugins up to date
- Remove all unused and inactive themes and plugins
- Keep the latest PHP version
- Use the latest version of a Database Management System
- Always enable WordPress Automatic Updates
- Turn off the WordPress Debug Mode
- Keep Enable your WP-Cron Job
- Enable Rest API in WordPress
- Take a Better WordPress Hosting
Conclusion
To sum up, Site Health is a great tool for checking and optimizing some aspects of the security and performance of your site. To make your site healthy and rich, you always should follow all the tips that we mentioned in our article.
We hope this tutorial is helpful for you to learn the Site health tools, its features in detail. To learn more about WordPress, you can check our WordPress-related articles.
If you get help from this article, please subscribe to our YouTube channel to get more tutorials related to WordPress. You can also join our Facebook page to update yourself with more tips, solutions, offers and so on.
If you have any questions related to this topic, feel free to ask in the comment section below. We appreciate further comments, support or suggestions!