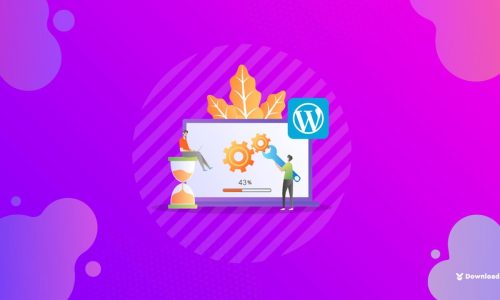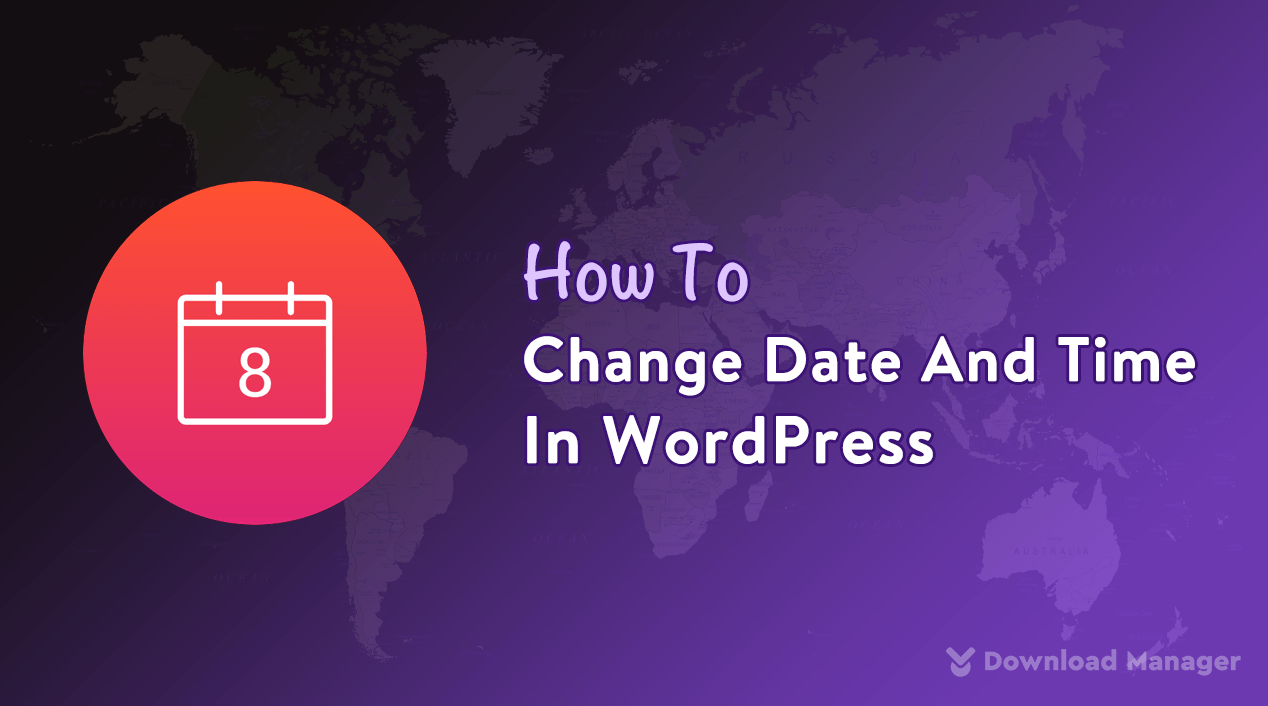
How To Change Date And Time Format In WordPress?
Do you know you’re able to completely change the date and time format using your WordPress admin dashboard without any plugin?
Well, By default, WordPress offers the built-in feature to customize the date and time format very easily without any coding. Also, it gives 5 different formats of date and 4 different formats of time over the admin dashboard.
In this article, we will explain how to change the date and time format in WordPress.
So, let’s get started to know!!
How To Change Date And Time Format In WordPress?
As we mentioned, WordPress supports several different Date and Time formats. Here we will give the whole process of how you can customize it easily.
Step 1
At first, simply head over to the WordPress admin dashboard and then go to Settings → General.

Step 2
Once there, Scroll down to the Time zone section. Here you can set the time zone of your city from the drop-down options.

Step 3
To customize the date of your website, simply go to the below section of the time zone which is the Data Format Section. In this section, you can either choose an option or set your own custom time format.

Also, while you’re choosing the desired date format, you will be able to view the preview of the selected data format. Furthermore, to custom the data format, you must know the string which is used in the WordPress documentation.
The string formats that use in WordPress documentation are F, j, Y, m, and d. Here, each letter represents a specific portion of the Date or Time.
Now, each format character in the string above represents:
F = Full name for the month
j = The date of the month
Y = The year in 4 digits
M = First 4 characters of the month
To clear more about it let’s take an example,
M, d, Y – will view as Jan, 19, 2020
l, d, M Y – will view as Sunday, 19, Jan 2020
d F, Y – will view as 19 January, 2020
You can also check the documentation of formatting characters here.
Step 4
Now, Going further down, you will see the Time Format settings. This section is quite similar to Data Format. Moreover, you can also set or customize the format of time as you want and check it previews simultaneously.

The format strings of it section are g, i, a, A, s, H which means are given below:
g = Hour, 12-hour, without leading zeros
i = Minutes, with leading zeros
a = represents “am” in small letter
A = represents “AM” in capital letter
s = Seconds, with leading zeros
H = Hour, 24-hour, with leading zeros
For example,
g:i A – will view as 6:25 AM
g:i:s a – 6:35:48 am
Step 5
Once you set the desired format click on the Save Changes button to save the changes.

You can watch the video below to understand each step more clearly,
Conclusion
That’s enough. As the steps of customizing the time and date format in WordPress are very simple, you can easily do it. If you have any questions related to this topic, feel free to ask in the comment section below.
For getting to know more about WordPress’s built-in feature you may check our WordPress-related content. If this article will help you, please subscribe to our YouTube channel to get more tutorials related to WordPress. Also, you can join our Facebook page to update yourself with more tips, solutions, offers, and so on.