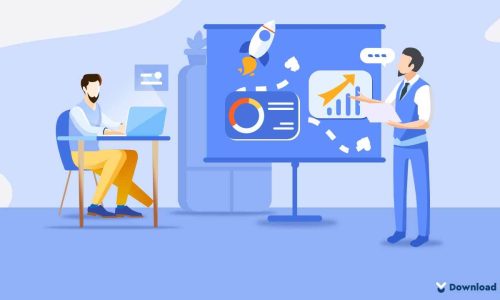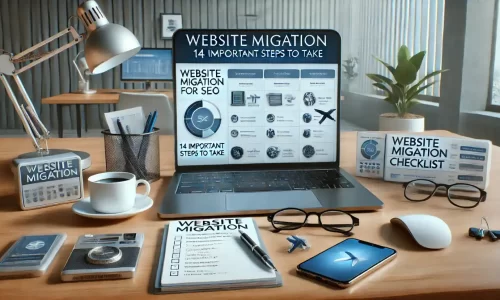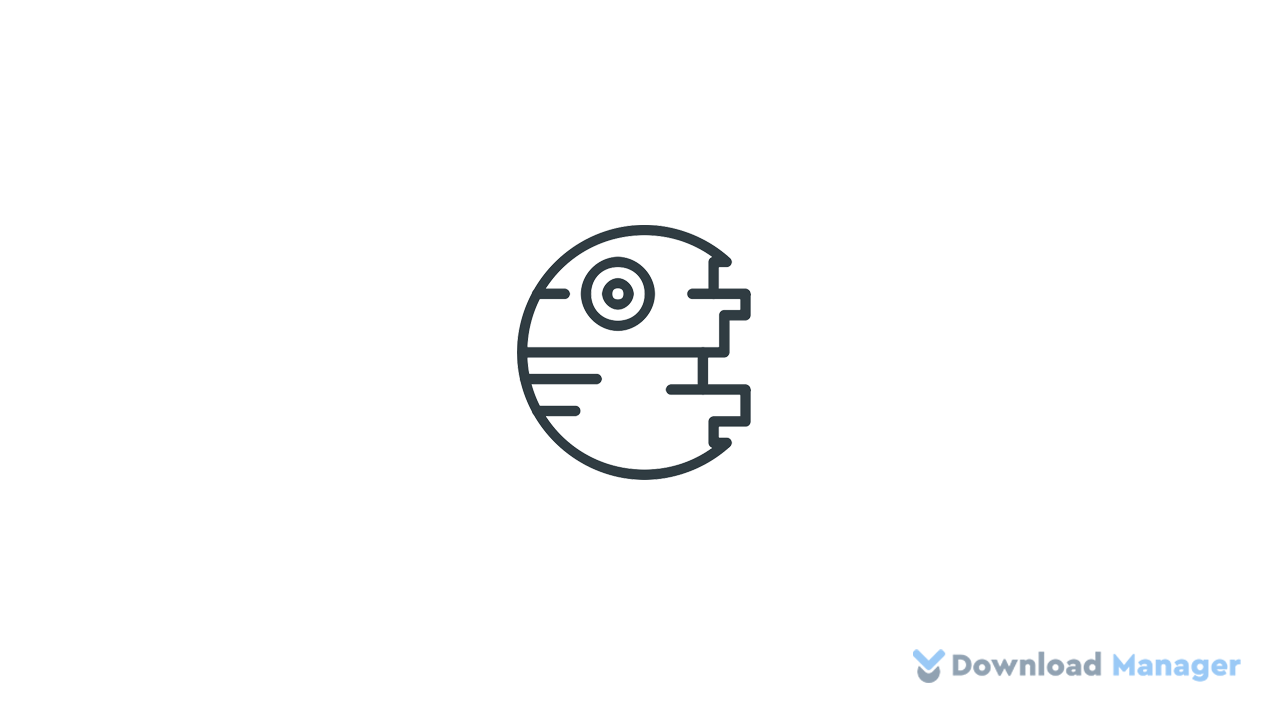
Proven Methods to Fix WordPress White Screen of Death (WSoD)
Have you ever noticed a fully white screen on your front end or a blank admin panel? Or, even failing to access your own site! The WordPress White Screen Of Death is the main reason for experiencing these types of frustrating situations. This error makes your website unavailable to both administrators and visitors.
Taking this in mind, in this article, we will bring proven and effective methods to fix this error from your site.
So. Let’s get started!
What is WordPress White Screen of Death?
WordPress White Screen of Death (WSoD) is a WordPress error that mainly occurred by some factors like outdated PHP version, error in plugins or themes, or lack of memory in your server. It makes your website or webpage look like a blank screen or white screen to your users. It means it makes your webpage an empty page among your visitors.
You will get various kinds of error messages based on your browser. Some browsers show 500 internal server errors or some view syntax/parse errors. Besides, you will get an error message as an error in the database connection by this white screen of Death.
Now, the question is how you can fix the white screen of Death Error?
Don’t worry. We have given below the proven solutions to fix this type of error. Here’s what you can do:
Proven Methods to Fix WordPress White Screen of Death
1. Disable All the WordPress Plugins
When you notice that this error occurs on your website, at first, the best way to fix the error is by disabling all your plugins.
If the issue is caused by a plugin, then this would be the best solution.
For disabling your plugin, simply you need to go Plugin ► Installed PLugin and then select all the installed plugins by the checkbox and choose the deactivate option from the upper Bulk Action drop-down menu and then click on Apply button.

After clicking, all your plugins will be disabled now. Now, reinstall the plugins one by one so that you can find out the specific plugin for which the problem occurs.
Now, if you don’t go to your dashboard then connect your WordPress website with the Cpanel like FileZilla or Hpanel.
Next, go to the wp-content folder from your WordPress installation directory. Then search the plugin folder, right-click on it and rename it as Plugins_deactivate or plugin-disabled so that WordPress no longer reads all and deactivates all the plugins.

Now refresh your site to check if it works properly or not. If it works, now you need to rename the folder as “plugin” again and then activate the plugin one by one from your dashboard until you find the faulty plugin.
After finding the misbehaving plugin uninstall it from your website or contact the plugin provider to sort out the fault.
2. Switch The Default Theme
If the error is not occurring for plugins, then your current theme may be the reason for the White Screen of Death. To find out it, you just need to switch your default theme (e.g. Twenty-Twenty) from the current theme.
To switch the default theme, go to the Appearance ► Themes from your dashboard. Next, activate your default theme by clicking on the activate option. Now, refresh your website and check if the problem happens for your theme.

Now Again, if you can access your admin section, then use the FTP client and go to the wp-content from the directory files. Next, find the theme folder on it and delete the folder of the current theme.

After deleting the current theme, refresh your website. WordPress will automatically use the default theme as the current theme. If the current theme was the main reason for this issue, you can access the front end of your website. Now in the next step, you find out the fault on that theme from the coding part. If you don’t realize simply contact the theme provider for further assistance.
3. Enable Debug Mode To Find Out White Screen Of Death
If nothing has improved the condition, then the next step is to turn on debugging in WordPress. To enable the debug mode you can read our article “How Do I Enable Debugging In WordPress“.
4. Increase the Memory Limit
If none do fix the issue, then the last step is to increase the memory limit of your server.
To do this, you need to open your wp-config.php file and add the following line of code within the main PHP tags.
define('WP_MEMORY_LIMIT', '64M');
5. Clear the Cache Of Your Browser
Sometimes browser cache can generate this type of issue. For clearing the cache from your browser go to the settings option for the browser and then click on the clear browsing data. By clicking on it, it will remove all the cookies, cache, history, etc from your browser.
In addition, you can install some cache-clearing plugins to empty your cache from your website.
6. Fix the Syntax Error
When we are editing the code of our WordPress site, Sometimes we put some wrong syntax or some mistype in the coding section. This wrong syntax can generate this issue.
If you think that the white screen of death happens due to a syntax error then you have to fix it manually. As you have to connect your site via FTP client and find out the location of the script where you put some wrong syntax and solve this issue.
Moreover, if you already enable the debug mode on your site, then you will also see the location of this wrong syntax on the error message.
Conclusion
To conclude, if you are using or running a WordPress website, there are lots of common WordPress errors you may encounter. Among all of them, WSOD is one of the common unavoidable issues that you may face. As its results give a white screen, sometimes it is difficult to find the actual cause of its happening.
Hopefully, this article will help you to fix the error (WordPress White Screen of Death) on your own with the given proven and effective ways. In addition, you may follow the WordPress Maintenance Checklist to make your site secure, updated, and overcome the common errors.
To learn more about WordPress tips & tricks, you may check our WordPress Tips and How-To section.
If this article will help you, then please subscribe to our YouTube channel to get more tutorials related to WordPress. You may join our Facebook page to update yourself with more tips, solutions, offers and so on.
You may also ask any questions related to it in the comment or want us to write on some specific topics you have in your mind. We appreciate your further comments, support or suggestions!