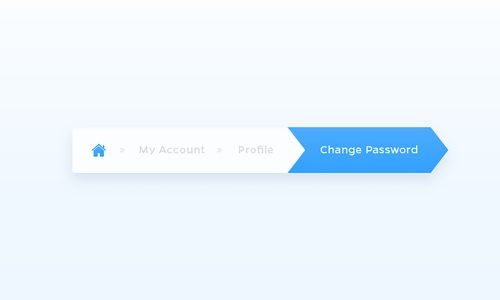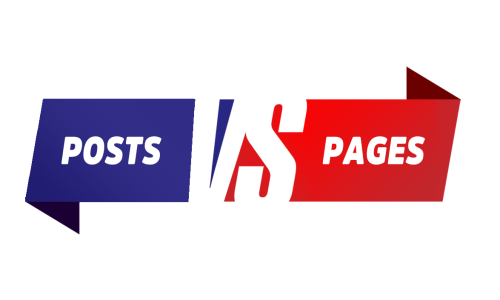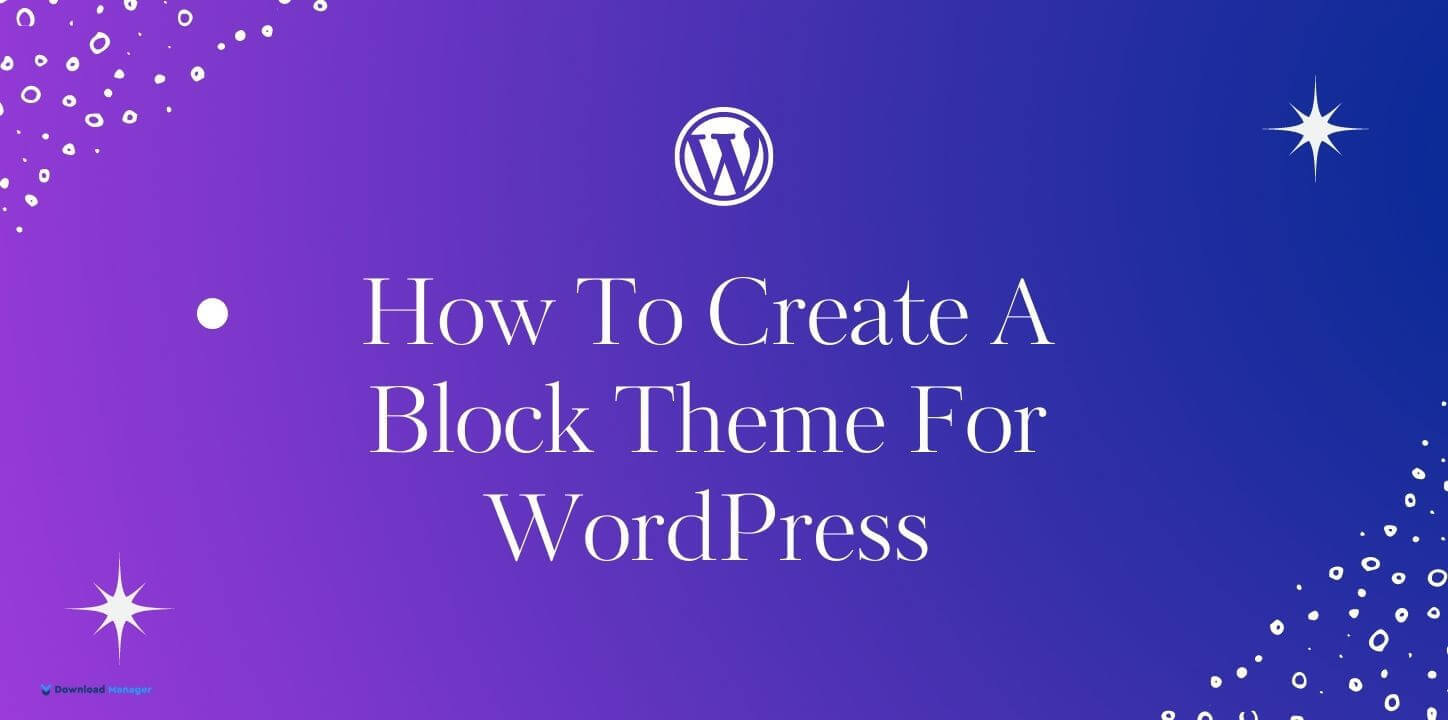
How To Create A Block Theme For WordPress
As we mentioned in our previous WordPress Block theme tutorials, Block themes have gained significant popularity since their introduction. With the increasing demand, the number of block themes available in the WordPress repository has grown considerably. And if you’re one of them interested in creating your own WordPress Block theme, you’re in luck. Creating a WordPress Block Theme for your website isn’t as complicated as you think.
In this article, we will guide you through the process of creating your own block theme with just a few simple steps.
Let’s Start Creating WordPress Block Theme:
Before start creating a WordPress block theme, you must first install a parent block theme. Not only that a plugin also needed to create block themes. For this tutorial, we’re going to use the Twenty Twenty Two theme and Create Block Theme plugin. In our Get Started with Full Site Editing Using WordPress Block Theme tutorial, we have already shown you how to install the Twenty Twenty Two block theme. So now you only need to install the plugin.
The Create Block Theme plugin offers a range of features including theme exporting, theme cloning, child theme creation based on a block theme, theme overrides, and the ability to create style variations. By utilizing this plugin, you can streamline the process of developing and customizing block themes for your WordPress website.
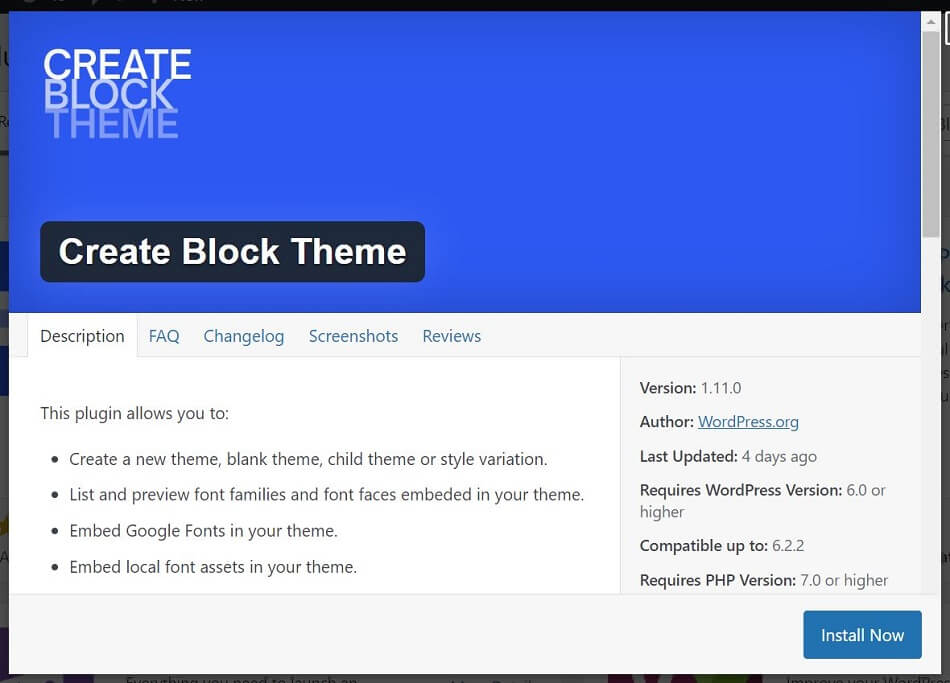
To install the plugin, navigate to Plugins > Add New in the WordPress dashboard.
Now, search for “Create Block Theme” in the search box, and when the plugin appears install and activate the plugin.
Now that the plugin has been installed, we have to go to Appearance > Create Block Theme. This plugin provides you with multiple options:
1. Export:
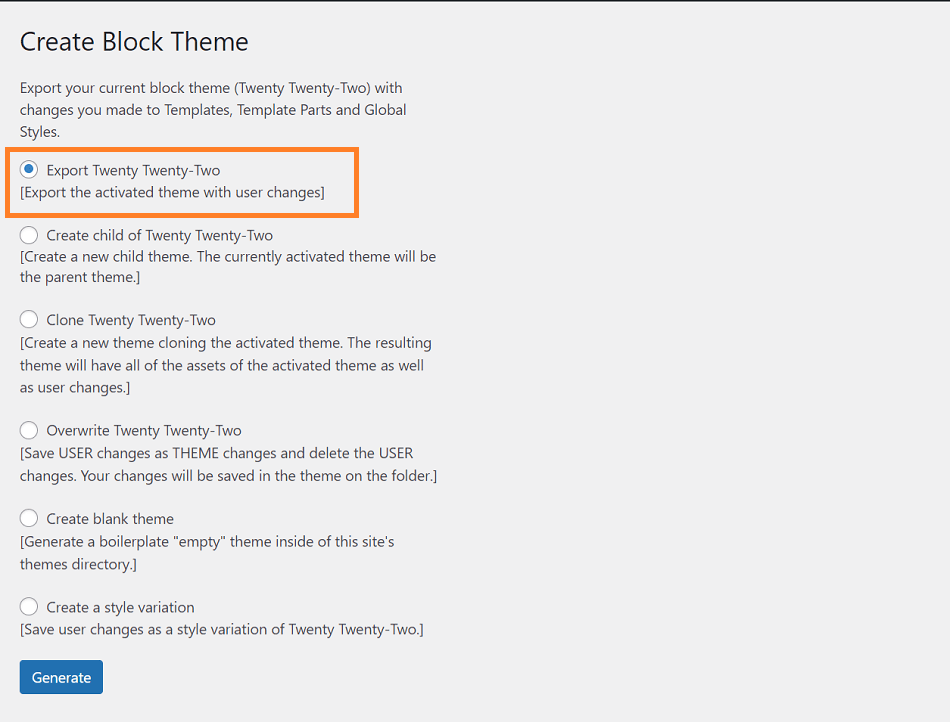
This feature enables you to export the currently activated theme along with any modifications you have made. It includes templates, global styling, fonts, and other structural changes you have implemented. By using this option, you can export the theme and use it in different WordPress installations while retaining all your customized settings. To export your currently installed theme, simply select the export option and click the generate button. The theme will be downloaded as a zip file to your downloads folder, similar to any other WordPress theme.
2. Create a child of:
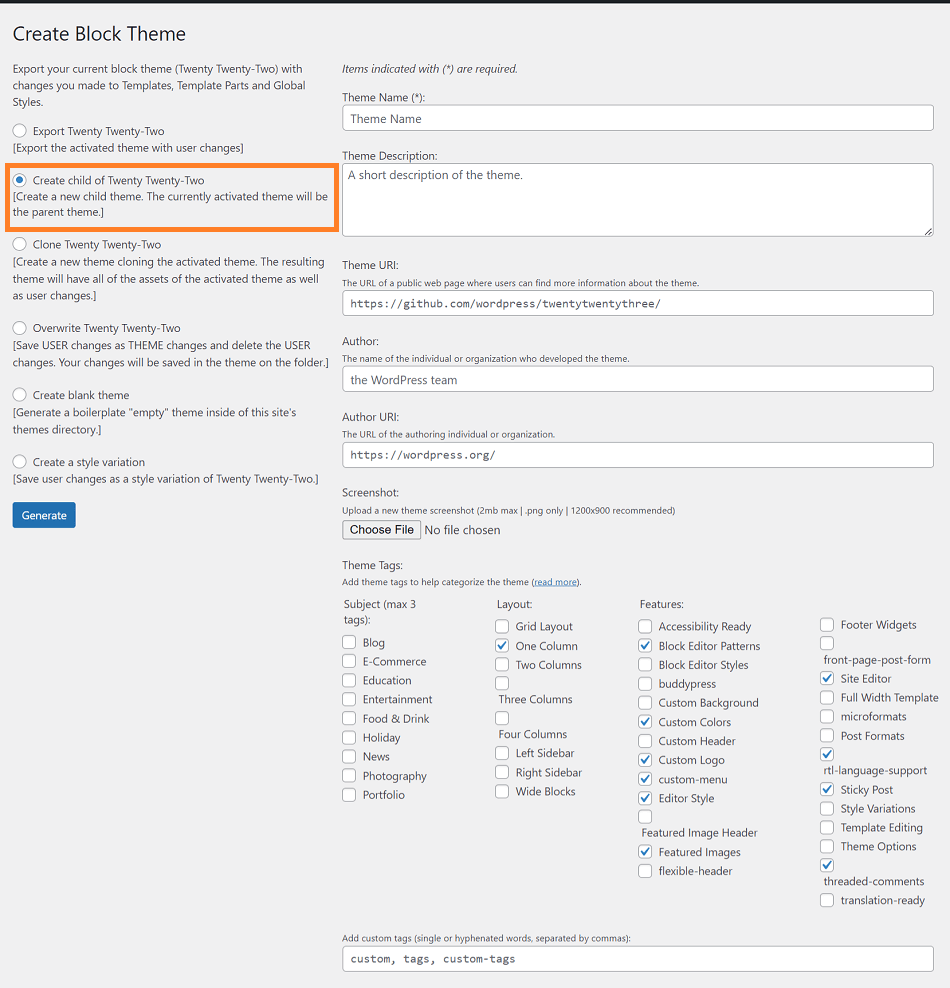
With this option, you can effortlessly create a child theme using your existing parent theme as the foundation. Prior to generating the child theme, make sure to provide a name, description, URL, author details (including the author’s URL), tags and screenshots. After clicking the generate button, the plugin will promptly generate the child theme and download it as a convenient zip file.
3. Clone:
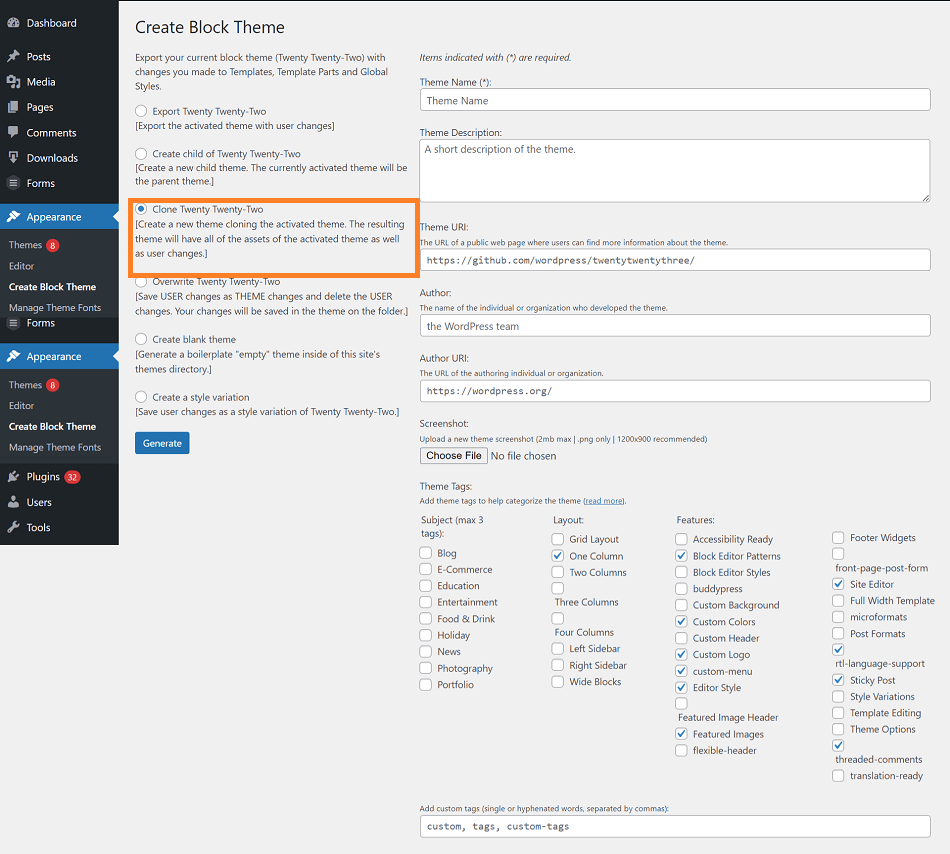
When you choose to clone your block theme, the plugin will create a new theme that replicates the assets of the currently activated theme along with any modifications made by the user. Just like creating a child theme, it is important to provide a name, description, theme URL, author details, and author URL for the cloned theme. By specifying these details, the plugin will generate a new theme that preserves all the assets and customizations, ready for use in your WordPress installation.
4. Create a block theme:
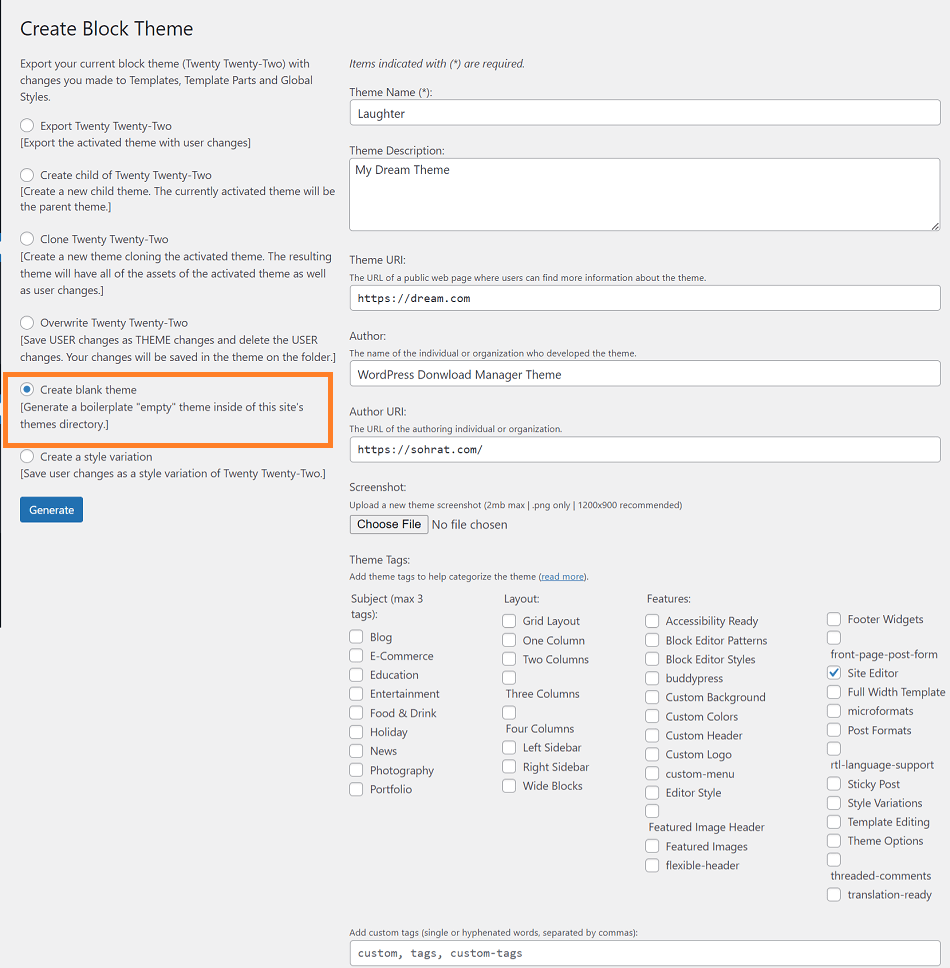
By choosing to overwrite your block theme, all the modifications made by users will be preserved and transformed into theme changes. This means that any templates you have created or the style adjustments you have made will be saved within the theme files, ensuring that they become a permanent and integral part of the theme itself. This allows you to seamlessly incorporate your customizations into the theme, ensuring that they persist even after updates or theme changes.
5. Create a block theme:
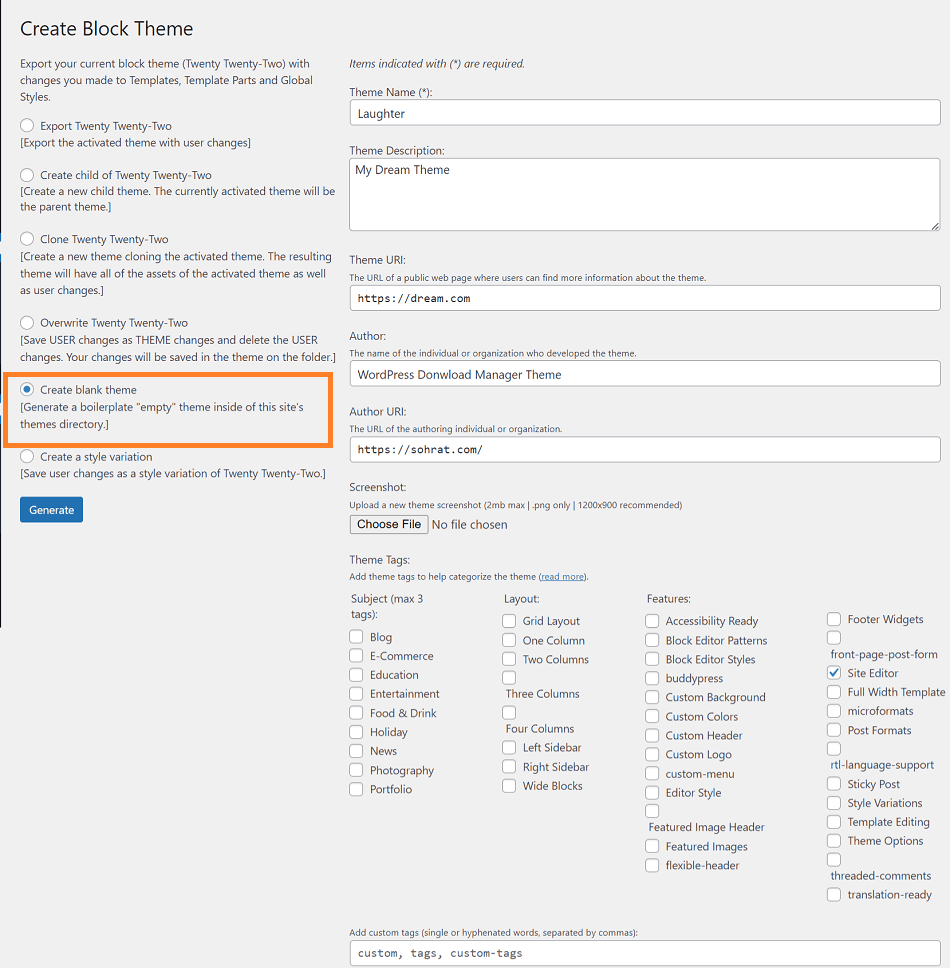
Now, let’s proceed to the “Create Block WordPress Theme” option. This feature enables you to generate a blank theme within your website’s theme directory. Before generating the new theme, it is essential to provide a name, description, author details, theme URI, tags, and screenshots for the theme.
Once you have filled in all the necessary details, click on the generate button to create your theme. To verify the theme’s creation, navigate to “Appearance > Themes,” and you will notice that a new theme has been added to the list.
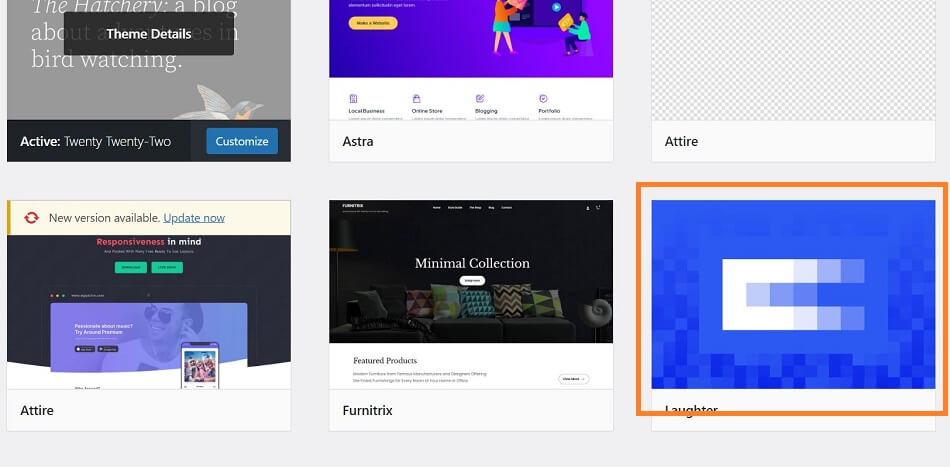
Next, click on “Appearance > Editor” to access the components list on the left sidebar and the block style options on the right sidebar. Here, you can add or edit components in your theme templates.
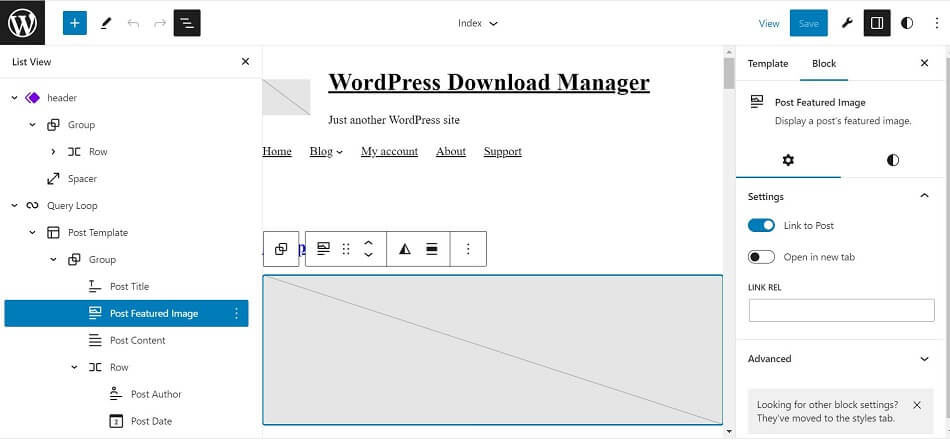
To explore all available templates, select the “Browse all Templates” option from the top dropdown menu. By clicking on the “Add New” button in the top-right corner, you can create a new template. For example, you can choose the Front Page template to showcase it on your website’s homepage.
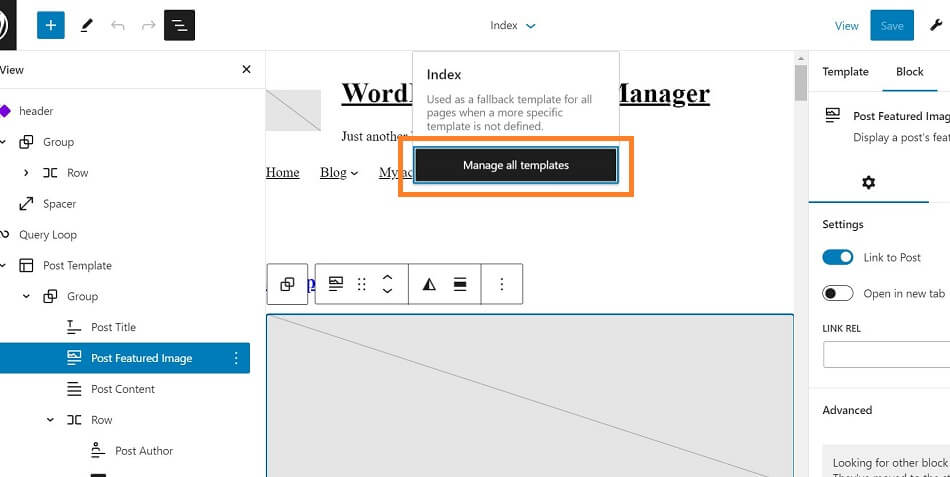
After creating the template and you can customize the header, footer, and layout.
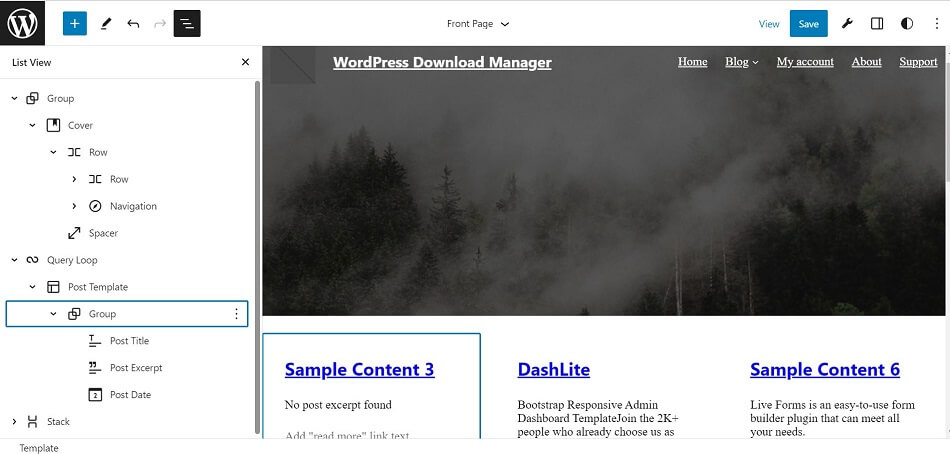
You can also click the styles button at the top right corner of the editor. There, you can create new styles for text, colors, and buttons. There are additional options for styling individual blocks, too. However, remember to click on the “Save” button in the top-right corner to save your changes to the template.
Once you have saved the template, go to the preview and refresh the page to witness the newly designed homepage, which reflects the modifications made using the Front Page template.
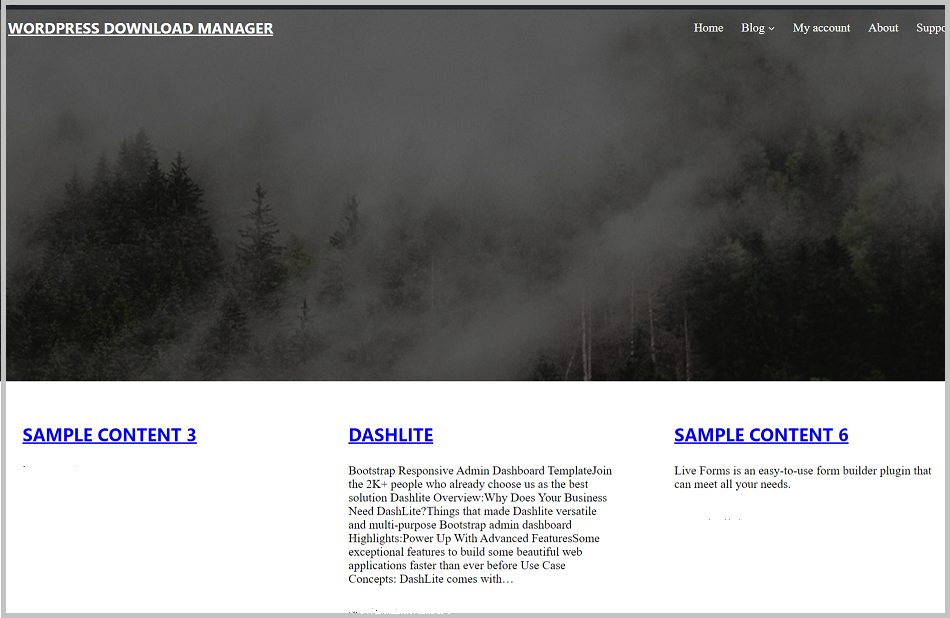
6. Create a style variation
Now you have the option to generate a style variation using the “Create a Block Theme” plugin. Simply select the last option in the settings and provide a name for your style variation. Click on the “Generate” button to create it.
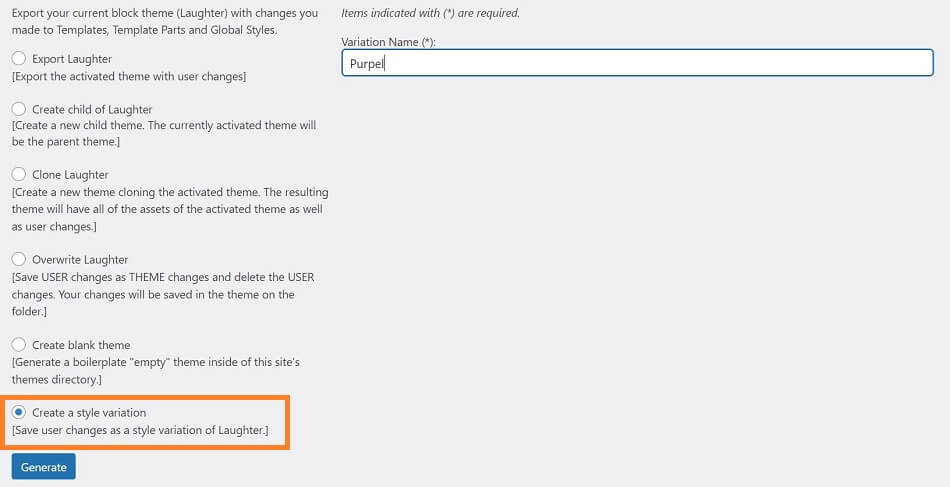
To view your newly created style variation, go back to “Appearance > Editor” and click on the style icon. From there, choose “Browse Styles” to explore the available styles. You can navigate through the styles until you find the one you just created, allowing you to see and select the new style variation for your block theme.
Conclusion:
Creating a block theme for your website has become incredibly user-friendly. With the full site editor, you can effortlessly design your own theme templates. Additionally, you have the flexibility to add new styles, manage fonts, and customize various elements to suit your preferences. Furthermore, the ability to export your block themes allows you to conveniently utilize them for other projects, ensuring a seamless and efficient workflow.
Hope this article helped you to learn how to create a WordPress blog theme using Create Block Theme plugin. If you have any questions about creating your first WordPress block theme, let us know in the comments section below!
To get more articles on block themes, please visit our Blog section. Also don’t forget to follow our Facebook page and subscribe to our YouTube channel.