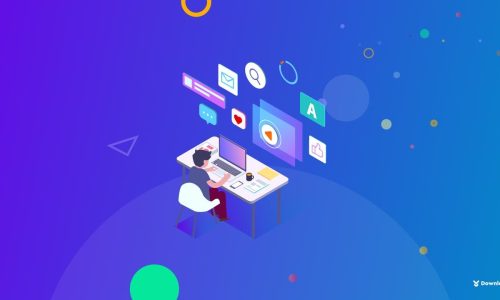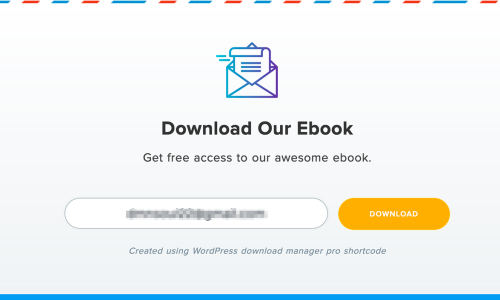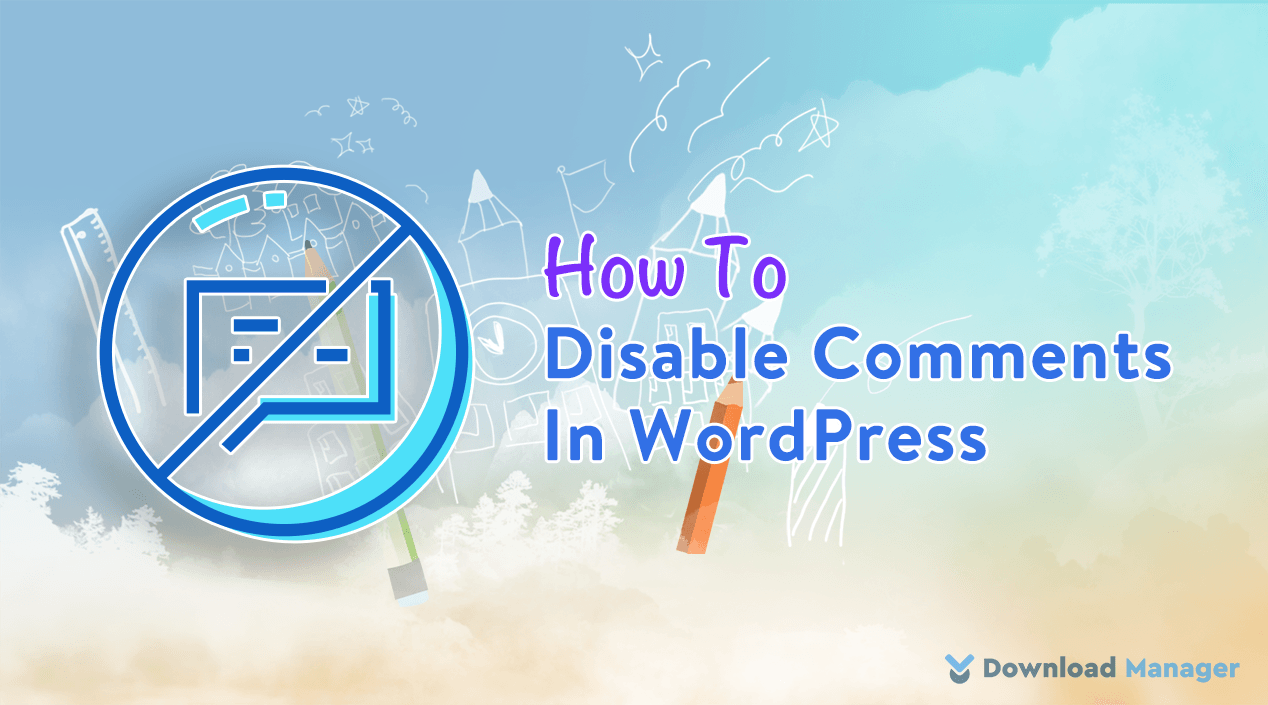
How To Disable Comments In WordPress
Comment acts as an effective medium to build a relationship with your visitors. Also, this function helps to make your website trustworthy among your customers by solving their issues related to your website. But sometimes, you may face some negative or spammy comments. To get rid of it, you must disable the comments for individual posts or pages or the whole WordPress website. Now how do you do that?
Through WordPress, you can easily get the feature to turn on or off according to your needs.
In this post, we will show you the step-by-step process of how you can disable your comment section in WordPress.
So, Let’s get started!
Why Disable Comments in WordPress?
Though comments increase engagement and lower bounce rates, there’s always the other side. There can be both pros and cons to having comments on your site. By default, WordPress allows you to let visitors leave comments on your site’s content. Let’s see some reasons why you might want to disable comments in WordPress:
Every website has some pages or posts like announcements where you might not need a comments section at all. Even sometimes you might just prefer not to have comments on your posts if you believe they won’t add value to your content. What’s the point of allowing comments on these posts or pages and increasing loading time? Let’s not forget that each comment takes time and adds up. So disabling comments could be to improve your load times.
Another common issue with disabling comments is to prevent spam. Too many spammy comments can be a risk to your site and damage your business reputation. Moreover, moderating those comments can use up your valuable time. So it might be a good idea to disable comments on your blog posts or website.
Disable Comments In WordPress
In WordPress, you can easily remove your comments section without using any plugin. Even in WordPress, there are few options to
- Disable Comments On Individual Posts
- Disable Comments On Individual Pages
- Disable Comments On Media Files
- Disable Comments On All The Pages
- Disable Comments For Future Posts/New Posts
- Close Comments On A Specified Period Of Time
Here, we will describe each way more deeply. You can take either of them depending on your requirements.
Disable Comments on an Individual Page or Post or Media File
At first, simply head over to the WordPress admin dashboard and then go to Page → All pages. Here, you choose a particular page where you want to disable its comment section.
On the selected page, hover the mouse cursor and click the Edit Option.

Now you will reach your selected page. Here, you have to go to the Discussion tab which is noticed on the right column and then click on that tab. Here you will see a checkbox for the Allow Comments option. Now, If you want to disable the comment section of this page, uncheck the box and click on the Update button to save the changes.
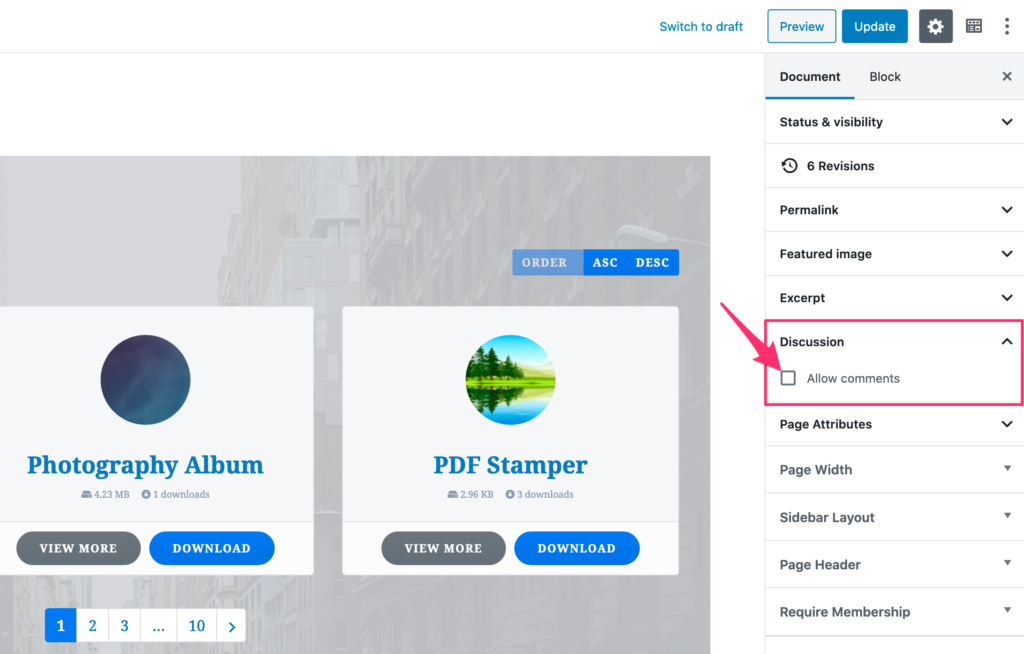
For removing comments on a specific post or media, you have to follow the same process by going to Post → All Post in your WordPress admin dashboard and for media or attachments, you need to go to Media → Library in the dashboard area.
Disable Comments On All The Pages
If you need to disable the comments box from all pages or post in WordPress, you have to follow the process below :
Here we will describe the process of removing comments from all pages.
Firstly, you will need to go to Pages from your admin dashboard and click All Pages. Now you see a screen of all the Pages. Next, select all the posts by clicking the checkbox of Title and then click on Bulk Actions → Edit → Apply.

Now, A new option Bulk Edit will open up and turn off comments by selecting Do not Allow in the comment section. Once you have turned off comments, click on the Update option to save the changes.

To disable all posts you have to take all steps by clicking on Pages → All Pages from the dashboard.
Alternative Way to Disable Comments On All The Pages
You may follow another way to remove comments for all pages/posts.
First, go to Pages → All pages. In the All Pages screen, you will notice a Screen Option drop-down menu at the top-right corner. Next, click on the options to expand the drop-down menu. Here, One of the options is Comments. Uncheck the Comment Box and click the Apply button to apply the change to all pages.
Disable Comments For Future Posts/New Posts
In WordPress, you can also disable the comments section from your new or latest pages or posts.
To do it, go to the Setting → Discussion option from the WordPress Admin dashboard.

Here, under the Default Article Settings, you will get an option to check or uncheck a box of Allow people to post comments on new articles. To disable comments on a future post you have to uncheck the box. After unchecking the box, keep in mind to save the changes by clicking on Save Changes.
Close Comments On A Specified Period Of Time
WordPress also gives you a feature to close comments on articles or pages within a specified period of time.

For example, if you want to disable comments from 7 days earlier, you have to do it on the same page as Setting → Discussion → Other comment settings and check the box of Automatically close comments on older than [-] days. Here, You can simply define the number of days as 7 to remove 7 days earlier comments. After defining the number, scroll down the page and click on the Save Changes option in order to save it.
Wrapping Up
Regardless of whether you’re starting another WordPress blog or dealing with a current WordPress website, you have to always rely on comment issues.
WordPress gives you the solution to remove comments on your website without using any plugin. This article will help you to find ways to get rid of comment issues in different circumstances. You will pick anyone whenever you need.
Want to move comments between your WordPress posts or pages? Check this tutorial.
If this article will help you, please subscribe to our YouTube channel to get more tutorials related to WordPress and join our Facebook page to update yourself with more tips, solutions, offers and so on.
If you have any questions related to this topic, feel free to ask in the comment section below. We appreciate further comments, support or suggestions!