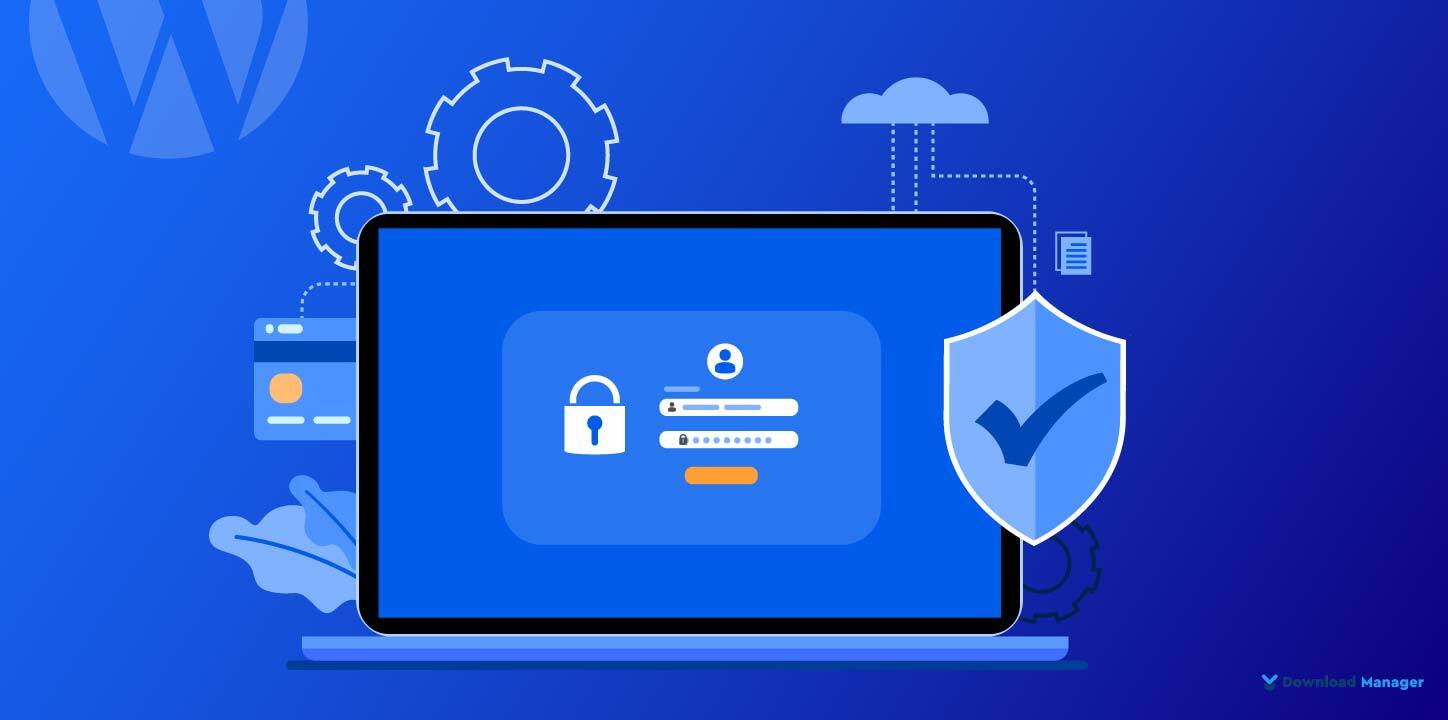
Protect Your Digital Downloads with WordPress Download Manager
With increasing digital download selling websites, internet security threats are also increasing. More often digital download seller faces problems like being downloaded without your permission or selling your product on their website. If you are selling documents, audio files, videos, images, or software you could be the victim of those thieves. So, you have to secure your digital downloads if you want to prevent unauthorized users to access your digital products.
Though there aren’t a lot of ways to avoid those thieves, you can prevent them from doing so using WordPress Download Manager Plugin. WordPress Download Manager gives you multiple options to protect your digital downloads. So, in this tutorial, we will show you how to protect your digital downloads with WordPress Download Manager. But before that, let’s discuss why you should choose WordPress Download Manager to protect your digital downloads.
Why WordPress Download Manager?

WordPress Download Manager is a great plugin to manage your free and paid downloadable files. Its file management system lets you track and control file downloads on your WordPress site. Its simple and easy-to-use interface made this plugin more exceptional than any other file download plugin. With 100k+ active installations, it’s one of the most popular file management plugins.
WordPress Download Manager comes with a number of lock options such as: Password Lock, Email Lock, Captcha Lock, etc to give ultimate protection to your files. You can even limit access until users accept your terms and conditions. It also allows you to control downloads by putting a download limit on each user. Lastly, you can restrict file access and category access to specific user roles. For Advanced Access Control, there is an add-on also. That’s a huge file protection system that any plugin offer.
How to Protect Your Digital Downloads?
As we mentioned above, WordPress Download Manager comes with multiple file lock options. In this section, we will show you how you can protect your digital downloads using those options.
1. Enable Terms and Condition Lock:
In the Terms and Conditions lock visitors need to accept your terms & conditions before gaining access to a download. You just need to add your customizable Terms and Conditions and the download button of that file will become visible only after visitors accept the terms and conditions.
Just, go to the file editor and then “Package Settings > Lock Options” and click on the “Must Agree with Terms”. Now, add the terms title, our customized terms and the terms checkbox label. You can also add any page that contains your terms and conditions.

Now, publish the file and check how the “Must Agree with Terms” lock works.

2. Password Protect Your Digital Downloads:
Protecting your downloadable files with a password lock is the most user-friendly solution. When you enable password lock for a file, users need to enter the correct password to download the file. Enabling password lock for your downloadable files became very easy with WordPress Download Manager.
As like Password lock, go to “Package Settings > Lock Options”. Now, you will see a list of locking options provided by WordPress Download Manager. Click on the “Enable Password Lock” and enter single or multiple passwords for the file. If you want to add multiple passwords for the file, separate them with “[]”.

You can also limit password usage for your users so that they can use a password just for the given number of times. Limiting password usage help to protect downloads from thieves who enter a password multiple times to access the file by guessing the password. You can also reset the password usage count. But limiting password usage and reset count feature is available for pro users only.
However, once you are done, publish the file and check if the password protection is working properly. Check the following guide to know how the password lock option works on WordPress Download Manager.
3. Enable Email Lock:
Listing visitors’ email is a great way to quickly build your email list and increase conversions. But it takes extra effort to collect email addresses from visitors. Using email lock can help you with that. Email lock not only minimizes the effort but also protects your digital downloads.
WordPress Download Manager comes with very unique email lock feature. It gives you three options to maximize your download protection.
- Mail Download Link: Where you’ll send the file download link to customers’ email, once they submit their email addresses.
- Wait For Approval: You can check customers’ email submissions and then approve them to download. With this option, you can detect suspicious users and reject their download requests.
- Download Instantly: Customers will be able to download just after they enter their email address. This option mainly helps you to grow your customer email list.
Now, to start with email lock, go to the “Lock Options”, click on the “Enable Email Lock” and add the title.

If you want to ask your visitors’ names, swap the “Ask for Visitor’s Name” button. Now, choose one of the options from the “Choose Submitting Form” section. Lastly, add a message that you want to show your visitor once they submit their email address. Check the following Youtube video to know how email lock works.
However, the email lock feature is for Download Manager Pro users only. But the email lock feature gives your digital downloads the ultimate protection, which is worth every penny of the Pro version.
4. Enable Captcha Lock:
If you offer downloadable files on your WordPress website, many times you see bots and other malicious software submitting download requests. Enforcing CAPTCHA is a great way to prevent spammers and bots from accessing your digital downloads.
To enable captcha lock, first, you need to navigate to “Downloads > Settings > Basic”. Next, scroll down and search for the “reCAPTCHA Settings” section. Now, add your reCaptcha site key and reCapthca security key. If you don’t have reCaptcha keys, generate keys for your site. Once you are done, click on the “Save Settings”.

Now, go to the file editor, then “Package Settings > Lock Options” and click on the “Enable Captcha Lock” option.

And that’s it! Now, every user has to verify the captcha to download the resource.
5. Protect your Digital Download by Limiting File Access:
To protect your digital downloads limiting file access is a great way. By limiting file access you can hide the file from any specific user role. It’s a perfect way to protect your digital downloads if you are running multiple membership plans on your website.
To limit access, go to the file editor page and scroll down to Package Settings. Now, click on the text box next to the “Allow Access” option and select the user roles whom you want to show the file.

Once you select the allowed user roles, other users will be not able to download the file. Instead, of the download button, they will see “You are not allowed to download”.
However, the Advanced Access Control add-on gives more precise access control to protect your contents. To know more about this add-on please check the documentation.
6. Protect your Digital Download by Limiting Category Access:
If you want to limit access to multiple files at once then this is the best option for you. By limiting category access, you can limit downloads for every file under that specific category.
To limit category access, go to Download > Categories and add a new category. Once you add category title, slug, etc, you will see the “Access” option. Select the user role you want to allow downloading the files under this category and click on the “Add New Category”.

Now, every time you add a file under this category, the download button will be hidden from the other user roles.
7. Limit the Download:
Rather than giving your user free access, it’s a secure option to limit downloads. By limiting download, you can determine how many times a user can download a given file. Once they hit the download limit, they can no longer download that file. This will prevent the chances of your download from being shared with others.
For that, go to “Package Settings > Download Limit” on the Package Settings section and set the number of times a user will be able to download the file.

That’s it. Now, each of your users will be able to download only the number of times you set the download limit.
Your contents are the base of your business. So anyone selling digital downloads should have the necessary measures in place to prevent theft. And using WordPress Download Manager is the best way to do so.
Hope, this article helped you to protect your digital downloads. You can share this article if you find any other business owners having security issues with their downloads. Also, leave a comment below if you have any suggestions or queries.
Don’t forget to follow our Facebook page and subscribe to our YouTube channel.








