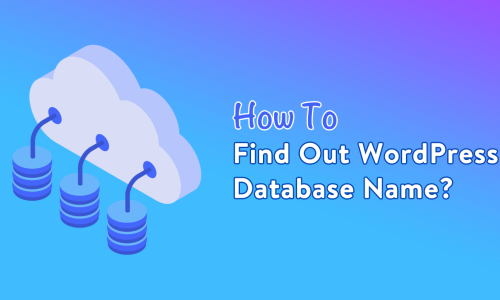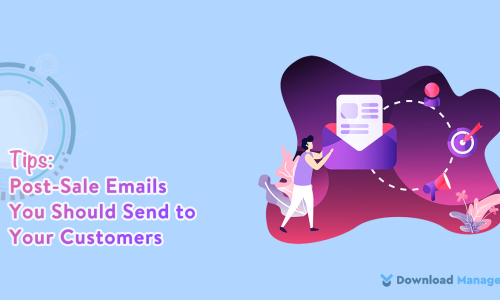Embed Google Reviews On WordPress Site In 3 Easy Ways
Your potential customer will never want to spend their money on something that’s not going to give them a good experience. Especially if it is their first time visiting your site or your business is new. So, they will always look for reviews before purchasing. Google reviews are considered User-Generated Content (UGC), which is the most authentic form of content found online since it is created by customers. Displaying Google reviews validates your brand, boosts your authority, and assures your visitors that your brand is reputable which gives your client the push that they can make a purchase from your site.
However, copying and pasting Google reviews won’t look real. It would help if you embedded them to make it look real. In this article, we will tell you, how you can embed Google reviews on your WordPress site. But before that let’s discuss the benefits of adding Google reviews on WordPress sites.
Benefits of Embedding Google Reviews on WordPress Site:
Showcasing customer reviews is always beneficial for any online business. When it comes to displaying Google reviews it’s nothing but adding the cherry to a cake.
1. Increase Website Engagement:
According to surveys conducted by researchers, more than 70% of potential customers go through content created by existing customers before purchasing a product. When you embed Google reviews on your website, your potential customers read them and stay longer on your website. This can decrease your bounce rate and provide a better User Experience (UX) for your readers.
2. Build Trust & Brand Reliability:
Google reviews give your potential customers a look into what others have experienced with your brand. Since those reviews are shared by real-time customers, it helps in building a reputation and increases your brand credibility.
3. Improves SEO:
Google always favors and ranks business websites that have more positive reviews, more traffic, and more dwell time from customers. Google reviews on your website encourage other customers to share their experiences which helps you to rank high on search engine ranking.
4. Boost Sales & Conversions:
Embedding Google reviews on the website motivates your potential customers to go ahead and try out your products. Once the users trust your brand after reading reviews, there is a high chance that they will be compelled to try out your products by making a purchase.
How to Embed Google Reviews on WordPress Site:
You don’t have to be a coding expert or hire any professional to embed Google reviews on your site. In this tutorial, we will show you 3 easy and simple methods to embed Google reviews on your WordPress site. Following these methods, you can easily embed them on your WordPress site. So, let’s check those methods and choose the one you prefer.
Embed Google Reviews on WordPress Site Using a Plugin:
Embedding Google reviews with a plugin is the easiest and safest method among all three methods. There are also many plugins available in the market for it. For this tutorial, we have chosen the most popular plugin, which is the Google Reviews Widget plugin.
In this process, you will need your Google Places ID and an API key. We will tell you how to get the Google API Key and Google Place ID in the following sections. For now first, install and activate the Google Reviews Widget plugin.

Once you activate the plugin, you will see a new menu “Google Reviews” on the admin menu bar. Go to the “Google Reviews > Settings > Google” tabs, add your API key into the Google Places API key field, and click the “Save” button.

Now, navigate to “Google Reviews > Widgets”, and press on the “Create Widget”.

On the following screen, you can add the widget title and customize it. After customization, enter your Place ID into the “Place ID” field, choose your language, and click the “Connect Google” button.

Once it’s connected, save the widget by pressing “Save & Update”.
Now, go to “Appearance > Widgets” and add the widget on the widget area where you want to display Google reviews.

That’s all, now your Google reviews will be visible in the widget area you have chosen.
Embed Google Reviews on WordPress Site Using HTML Code:
You can also embed Google reviews by adding HTML code to the theme editor. With this process, you can display them on any part of your site and it will update automatically as new testimonials come in. The only drawback of this process is if you make any mistakes in the following steps that will damage the functionality of your overall site. But you can avoid that risk by creating a child theme. You will need your Google Places ID and an API key in this process also.
First, go to “Appearance > Theme Editor” then look for the “header.php” file and add the following code there.
<script src="https://ajax.googleapis.com/ajax/libs/jquery/3.2.1/jquery.min.js"></script>
<script src="/js/google-places.js "></script>
<script src="https://maps.googleapis.com/maps/api/js?v=3.exp&libraries=places&key=[(API_KEY)]"></script>
You need to your own Google Places API instead of “(API_KEY)”.
Now, you also need to add the following function to the file:
<script>
jQuery(document).ready(function() {
$("#google-reviews").googlePlaces({
placeId: '[PLACES_ID]',
render: ['reviews'],
min_rating: 3,
max_rows: 0
});
});
</script>Don’t forget to add your own business’s Google Places ID instead of “[PLACES_ID]”. Also, if you want to change the minimum rating you can do that. Once you are done, save the changes you made.
In the next step, go to the page or post where you want to display your Google reviews. Switch to the code editor and paste the following line where you want the reviews to display:
<div id="google-reviews"></div>Save the changes and your Google reviews should now display on that page or post.
Embed Google Reviews on WordPress Site With Taggbox Widget Tool:
There are many Google review tools in the market and all of them are quite similar. For this tutorial, we are choosing the Taggbox Widget Google review tool. This tool is designed to display content on your site from various social media platforms including Google. It delivers an option of embedding Google Reviews on the website, with a customizable layout and moderation panel to filter out the reviews. It also provides performance analytics along with various personalized theme options. Taggbox widget offers a content moderation panel to its users to remove unwanted content from the platform. Using the profanity filter, users can ensure the topmost quality of content.
First, log into your Taggbox Widget account or create a new account.

Once you are logged in you will be redirected to the Taggbox dashboard. Here you will see 4 steps to add Google reviews and ratings to your site. Click on the “Add Social feeds” option.
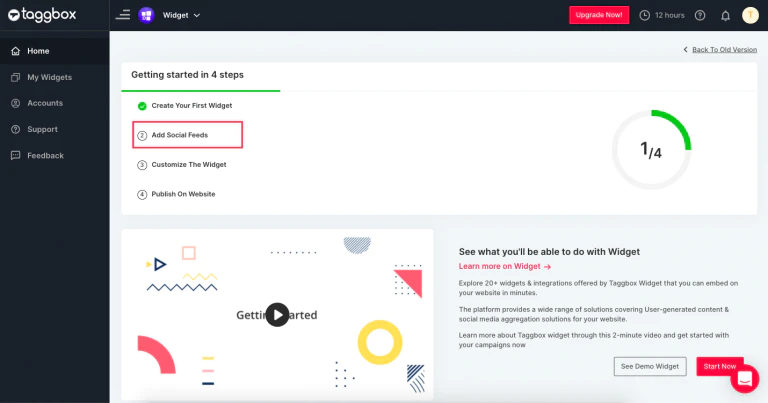
Now, you will see a pop-up menu with many different platform options. Select Google as a source.

A new pop-up will appear; here you need to choose Places or My Places. You can select from either Places or My Places where the Places option will allow you to collect Google reviews from all over Google. On the other hand, My Places will allow you to collect reviews from your Google My Business page. Choose your preferred one and click on the “Create Feed” option.

At this point, you will be asked for some necessary information and will be redirected to the widget editor. Provide that information and customize the widget as per your requirements. Once you are done, click on the “Publish” button at the lower-left corner of the widget editor page.
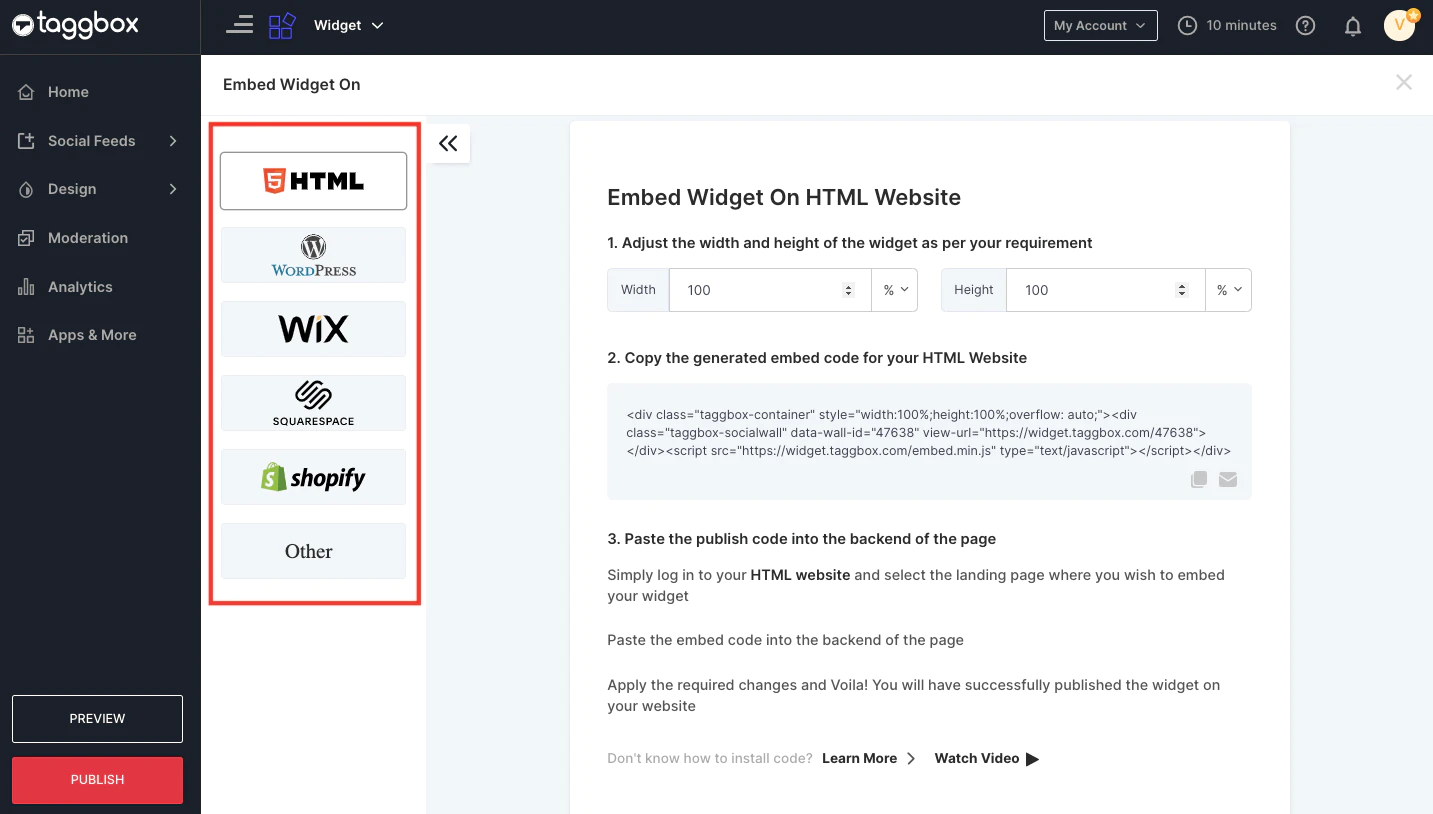
On the next screen, you will see a list of various website-building platforms. Choose WordPress as your website-building platform. Adjust the height and width of the widget and copy the code.

Now paste the code on the page or post you want to display the Google reviews.
Taggbox Widget also has a plugin for embedding Google reviews on your WordPress site. You can use that plugin if you want.
How to Get Your Google Places API Key?
To get your Google Places API Key first log in to your Google Cloud Console. If you are new to Google Cloud Console you will see “Select a project” on the top navigation bar, click on it. As I already created a project before so it’s showing my first project name.

In the new window click “New project”.

Give the project a name, or just leave the default name and click the “Create” button.

Now, click the “Enable APIs and Services” button.

Search for “Places API” in the search box.

Click the “Places API” link.

Click on the “Enable” button.

Now, go to the “Credentials” tab and click on “Create Credentials”.

Finally, click the “API Key” option.

Congratulations! Here your Google Places API key is generated. Now copy the API Key to use.

How to Get Your Google Place ID?
To find your Place ID, go to the Google Place ID Finder. Type your business address into the search bar and pinpoint the location. Your business location will now be on the map. When you click on that location, you will see an alphanumeric string. That’s your Place ID.
The other way of getting your Google Place ID is, to search for your business on Google. Now, right-click the “Write a review” button and click Inspect Element to access your browser’s developer tools.

Search for “data-pid =” under the inspector tab. As you can see in the below image, the marked alphanumeric string is the Place ID.

Now it is not a secret that Google reviews can take your business to the next level. Embedding them on your site should take you no more than 10 minutes. So, it’s time to try it out! Choose one of these three methods and improve the credibility and trust factor of your site. Hope you can smoothly embed Google reviews with this tutorial.
In case you face any difficulty comment down below. If you have experienced other easy ways to embed Google reviews on the WordPress site, don’t hesitate to share. We appreciate your queries, comments, and suggestions.
Check our Blog page for many other useful tutorials like 3 Easy Ways to Hide Your IP Address and 3 Methods to Hide a WordPress Page from Google. Also, don’t forget to follow our Facebook page and subscribe to our YouTube channel.