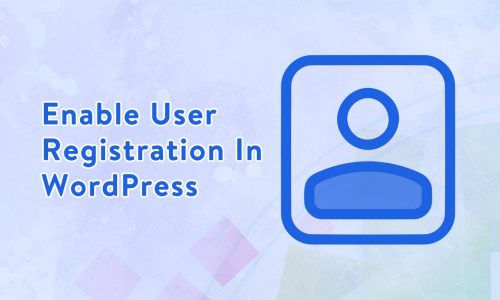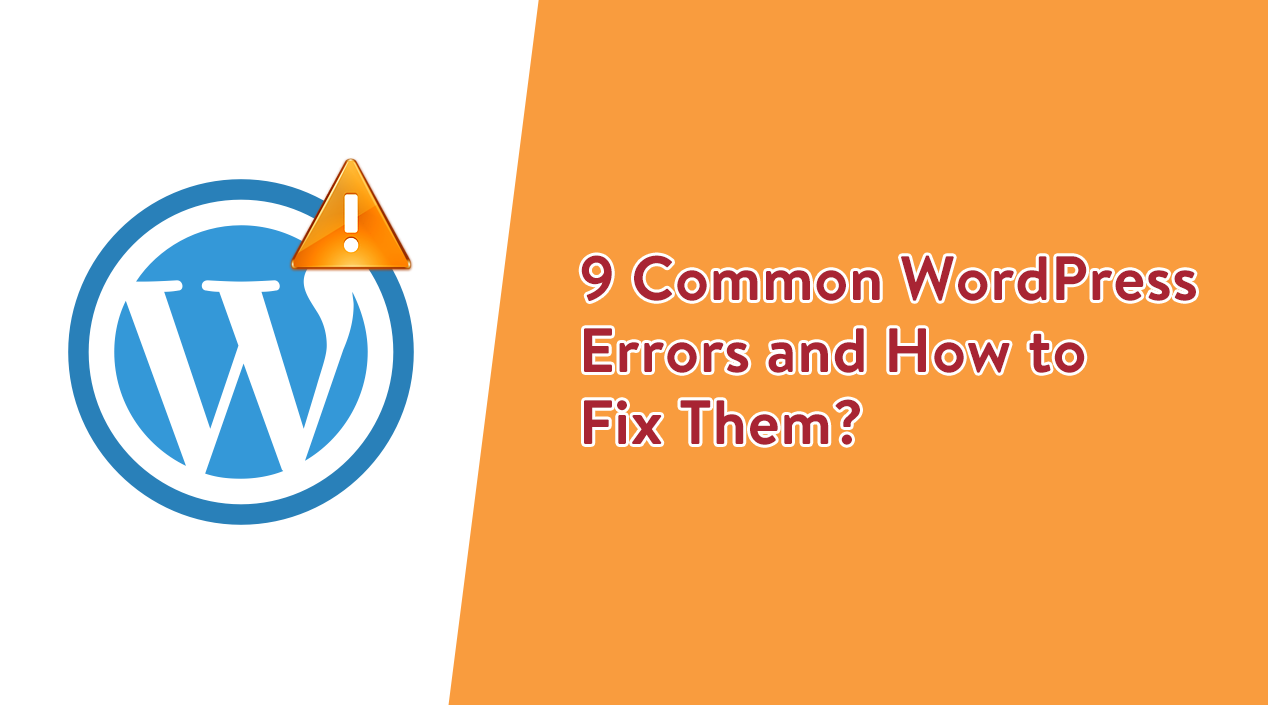
9 Common WordPress Errors and How to Fix Them?
WordPress is one of the best content management systems that provide numerous ample customization possibilities. Although it’s a user-friendly platform, there are some common WordPress errors you may face while managing your WordPress website. It can cause significant harm to your site if you don’t treat and troubleshoot them in a timely manner.
The positive thing is that these possible errors are already most likely identified and overcome. So, you don’t need to panic while facing these common errors on WordPress.
Well, in this tutorial we are going to make a list of common possible WordPress errors you may face and describe how you can overcome these circumstances.
So, Let’s dive in!
Note: Backup your site!
Before following any steps to fix the error, first, make a full backup of your whole website. You can ruin this even further when you try to patch your website.
When trying to fix your website, you might break it even more. So, make sure that you have a backup before you make any changes to your website.
9 Common WordPress Errors and How to Fix Them?
The most common WordPress errors are given below,
- 500 Internal Server Error
- Connection Timed Out
- Unable to Access to Admin Area
- Error Establishing a Database Connection
- 404 Not Found Error
- White Screen of Death
- Stuck In Maintenance Mode After Update
- WordPress Sidebar Below Content
- Fatal Errors: Memory Exhausted Error
1. 500 Internal Server Error

The Internal Server Error or 500 Internal Server Error is one of the most common issues that a beginner may face. It happens when your server can not properly identify what is wrong.
Reasons:
An internal server error can occur due to several reasons. Usually, it occurs when you,
- Installed a bad/broken plugin
- Installed a bad/broken theme
- Corrupted .htaccess file
Suggested Solutions:
1. Deactivate all plugins
To overcome the issue, you have to deactivate all the plugins and reinstall them one by one and check for which specific one is causing the error.
2. Edit the .htaccess file
As the error is occurring due to corrupted the.htaccess file, so you need to check the .htaccess file. You can access it via FTP or File Manager and rename your .htaccess file to .htaccess_old. After that, refresh your website and see if the problem exists or not. If the problem is solved, go to settings → permalinks and click on the save changes button to reset the .htaccess file. It will create a new .htaccess file for you.
3. Re-upload the wp-admin and wp-includes folders
If the above method does not work, then try to replace your wp-includes and wp-admin folders with fresh copies from a WordPress installation folder. Then Save them and upload it to your site. After that, you need to refresh the file and check if it fixes the error or not.
4. Increase the memory limit
If all the above methods do not fix your issue, then we suggest you increase the memory allocated to PHP. For increasing the memory limit, you have to open your wp-config.php file and add the following line of code within the main PHP tags.
define('WP_MEMORY_LIMIT', '64M');
The above code increases your memory limit to 64M.
2. Connection Timed Out
The connection timed out error occurs when your website takes a long time to load as well as the server and eventually gives you an error that it is not open.
Reasons:
This error can happen for a variety of reasons, these are,
- Using Heavy or corrupted software
- Having an error in the Theme function
- The server is unresponsive due to the restricted memory limit
Suggested Solutions:
- Deactivate all Plugins and reinstall them one by one, and check for which specific one is causing the error.
- Increase the memory limit: In the previous section, we have already discussed how you can increase the memory limit. Follow the same steps above as it is another way to fix the error.
- Switch to a default WordPress theme: To check if your theme is causing the problem, you may switch to the default WordPress theme from your current theme. If the above method does not suit to sort out the issue, you may contact your hosting providers to increase your memory limit for you.
3. Unable to Access to Admin Area

Unable to access your admin as forgetting the password is a more common error than you think. It mainly happens because you have to use a ton of passwords for different jobs and it’s not possible to remember all the passwords in your mind.
Suggested Solution:
- Reset your password through PHPMyadmin
In order to reset your admin password, first find out your site’s database, then click on the wp_users table and edit your record. Then search the field called “user_pass” and change that to your desired password. Under the “Function” column, set the MD5 options from the drop-down menu. After that, you need to click on the “Save Changes” button to save the changes and refresh your site.
4. Error Establishing a Database Connection

From the error name, we can say that this error happens when the server is unable to establish a connection with your database.
Reasons:
- Incorrect wp-config.php file information
- Error in the database server
Suggested Solutions:
1. Fix the wp-config.php file issue
To solve the error, open your wp-config.php file from your Cpanel or file manager. In this file, all the database information is correct or not, such as your database name, host, username, and password. Meanwhile, if you find any mistakes on this, correct them immediately and save the changes.
2. Fix the issue of the database server
If the above step does not solve your errors, then it has a possibility to happen due to your hosting server. So, contact your hosting service provider regarding the problem and tell them to check whether your database shuts down or not.
5. 404 Not Found Error
Another common error on WordPress is the 404 Page error. It means that your server would not find your requested page/post or even images.
Reasons:
- Broken link to the requested page/post
Suggested Solutions:
To recover the issue, You need to go to Settings → Permalink and reset your permalink. After that click on the save changes button from your admin dashboard to rewrite the new changes to the .htaccess file.
If this step does not work, then you may have to edit the .htaccess file manually.
6. White Screen of Death
One of the most puzzling errors in WordPress is WordPress’s White Screen of Death (WSoD). Typically this mistake results in a plain white screen without warning of any error details. so troubleshooting this error is a little difficult.
Reasons:
- Often caused by an exhausted memory limit
- Error in theme or plugin function
Suggested Solutions:
1. Fix the issue of the Plugin
If you install a new plugin and face the White Screen of Death error, then it is necessary to deactivate all the plugins and reinstall them one by one and check for which specific one is causing the error.
2. Switch to your default theme
If the problem still persists, use the default theme (e.g. Twenty Seventeen)
3. Increasing the amount of Memory limit
Another possible solution for this error could be increasing the amount of available memory. To do so, follow the description above.
4. Enable debug mode
If neither step can fix the issue, then you have to enable your debug mode from the wp-config.php file.
In this file, we will show the following code,
define(‘WP_DEBUG’, false);
Change the value from “false” to “true” and update the file through the save option. Now this will show the errors or notifications on the page or post.
7. Stuck In Maintenance Mode After Update

Often you may see a “Briefly unavailable for Scheduled Maintenance” error in WordPress. This error occurs due to an incomplete or interrupted WordPress update. Sometimes your update is completed but the error message is shown which will affect both the Back-End and the Front-End of your website.
Reasons:
- Interrupted during the update process
Suggested Solutions:
- Log in to your website using your FTP program
- Delete the .maintenance file from your site’s root directory.
8. WordPress Sidebar Below Content
This is another common issue you may face when your sidebar does not seem to be in its usual position to the main content rather than it appears below your content. Sometimes this error makes doubt the credibility of your website and theme.
Reasons:
- Corrupted theme
- Invalid HTML.
Suggested Solutions:
1. Update your theme
When your theme is corrupted, the only thing you can do is update your theme or reinstall the new theme edition. You can check this by going to Appearance → Themes.
2. Edit the theme’s style.css file
If the above does not solve the issue then you need to check your current theme’s style.css file. That is to say, You need to check the sizing properties of your content and whether sidebar areas are correctly set or not. Set the margin properly otherwise, your sidebar will move away from its previous position.
3. Check the HTML code of that particular page
Another possibility of this error is considered when you accidentally forget to close an HTML div tag or add an extra closing div to your site. For this, your sidebar will move away with this invalid code. So, you need to detect whether you put an extra tag or not.
To find out the issue, you have to open the page where you will see the error, then right-click on the page and choose the “View Source Code ” option. After choosing this, it will show all the HTML code of that page. Now copy all the code and paste it to the HTML Validation Checker tool. Therefore, it will show an error message if your HTML code is invalid.
9. Fatal Error: Memory Exhausted Error
The Fatal Error means that your WordPress implementation doesn’t have enough memory to do what you need. This error is written as,
Fatal error: The allowed memory size of 33554432 bytes exhausted (tried to allocate 2348617 bytes) in /home/username/public_html/site1/wp-includes/plugin.php on line xxx
Reason
- Used a plugin that exhausts the memory limit
Suggested Solution
As the allowed memory is not enough to run the plugin or script, so you need to extend the memory size. The process of extending the memory size is already described in the “500 Internal Server Error” section. Follow the steps and make sure that the code is pasted just before the line that says “That’s all, stop editing! Happy blogging.”
Conclusion
Is anything wrong with your WordPress site?
Using thousands of plugins and themes may go wrong on your site.
Don’t panic.
Through this article, we have explained some common WordPress Errors that users may encounter and how they can fix them. We hope it will help you to diagnose WordPress issues and resolve them on your own.
If this article will help you, please subscribe to our YouTube channel to get more tutorials related to WordPress. Also, you can join our Facebook page to update yourself with more tips, solutions, offers and so on.
We appreciate further comments, support or suggestions!