Before creating new package
Getting Started
WPDM Pro Installed and Actived? Yes. So now you will see new admin menu “Downloads” underneath of “Posts”
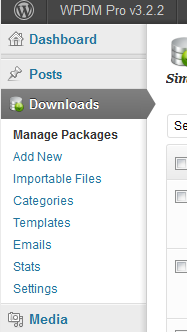
Step 1: Create category
After click on categories the following form will open:
- Column 1: List all categories
- Title: Category name/title. Click on title to edit.
- Shortcode: Copy/Paste Shortcode anywhere inside your page/post content to list all packaged under that category
- Column 2: Add/Edit Categroy
- Title : Category Name/Title
- Description: Some details about that category
- Template Wrapper: After creating category short code like { wpdm_category=xxxxxxxx } will be generate. You can use that to embed all package links under that category. So there will be some html part like:
<div class="category">
[repeating_block] <-- this short code will be replaced by packages under that category
</div>
- Repeating Part (for each package): here already default template to render each package link under that particular category. But you can change that as your frontend template structure and using template tag in 3rd column.
- If you use category shortcode then “repeating part” template for that category will be used as link template for all packages under that category. Individual link templates for those category will be ignored.
- Save after adding all info. You will see new category created on column 1
- Column 3: Template tags
- You can use those template tag for repeating part. and short note added with each template tag explaining tag functionality
Step 2: Create template
After click on template you will see the window:
same 3 column as categories section.
- Tabs 1: Link template this will define how download link should look like after you place package short code { filelink=xxxxxx } . You can show hide any field available in template tags
- Tabs 2: Page template this will define how the package details page should look like which opens when you click on download link. And details page will open as popup or regular page depending on what short code you used in link template you selected for that package. if [popup_link] used with link template then details page will open as popup and if [page_link] used with link template then it will open as regular page.
[Grayed part is depreciated with v3.2.x]
Step 1: Add new package
So now we are ready to create new package. So here are the next details for add add package: Adding new package

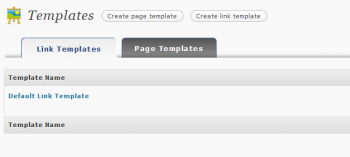



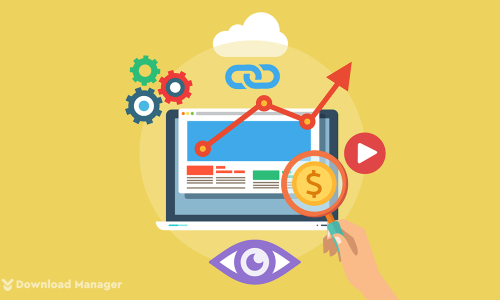






Comments [ 2 ]
NORMAN KOLTYS
For a PDF package in which there is no Link Template and the Page Template is Single Column with Doc Preview, when the Download link is clicked, is there a way to have the rendered preview appear in a new window?
Shahjada
For tech support, please post here https://www.wpdownloadmanager.com/support/forum/download-manager-pro/