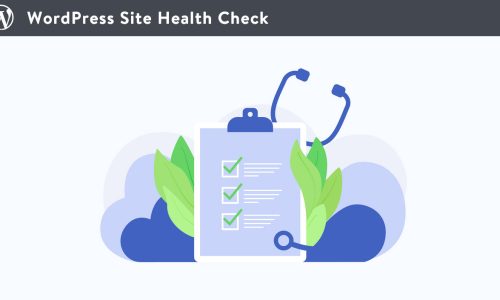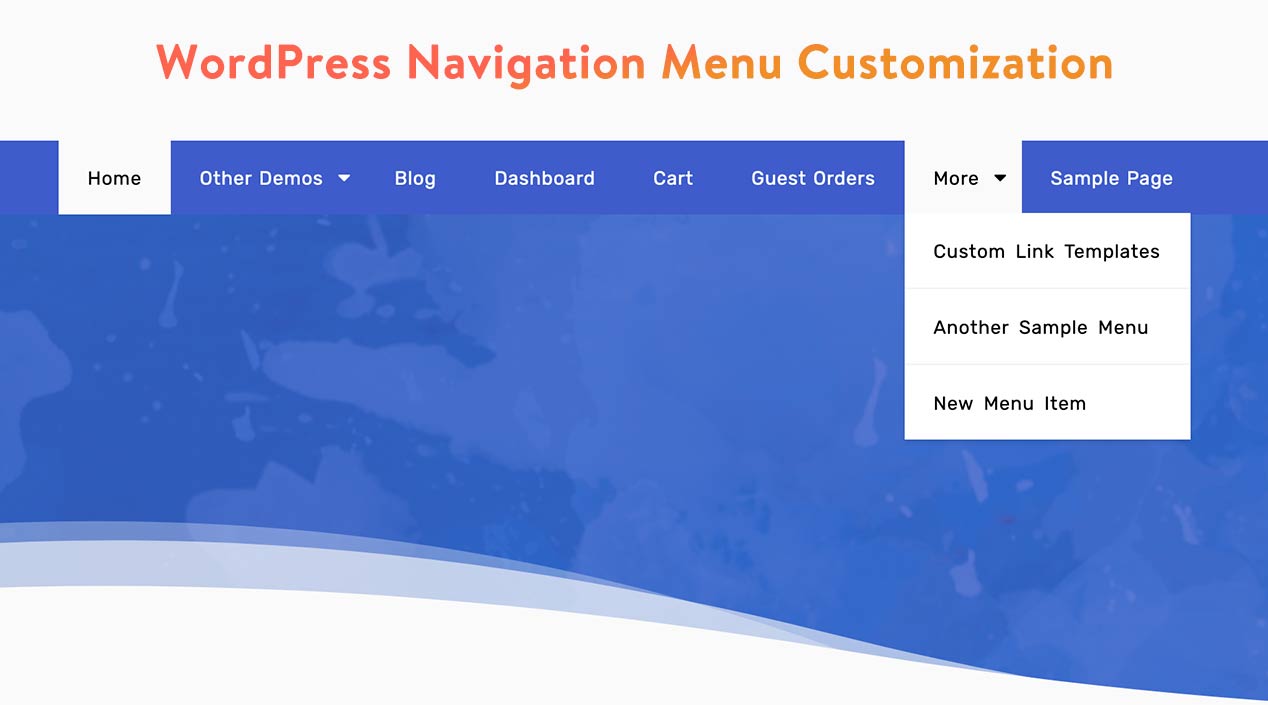
All You Need to Know about WordPress Navigation Menu
Navigation menu is the interactive model of your website. It’s a complete site structure where your users find all the information about your website. So, it plays a key role to make your WordPress site user-friendly.
In WordPress, the amazing thing is that you can create or edit the navigation menu without any type of coding. In this article, we will give you a complete guide to create a unique navigation menu for your WordPress site.
So let’s jump right in with an introduction to WordPress Navigation!
An Introduction to WordPress Navigation Menu
Menus are an essential tool that allows your user to find all your content on your site. It is one of the most prominent features for making the whole website browsing process easy and smooth for your visitors.

For example, if a visitor discovers your service from any social media platform or any search engine, and visits your site to learn more about your service, he/she may not find your homepage user-friendly and well organized if it has no menu bar for exploring your contents. For this reason, your visitor leaves your site and takes a bad impression on your site which will obviously down your site.
Why WordPress Navigation Menu is so Important for Your Website?
For making your WordPress website successful, it is necessary to have a well-organized navigation menu. Here are some reasons:

- Great Navigation bar works well for SEO: We all know to get more traffic and higher rank, SEO is a must. Having a great and well-organized navigation bar allows search engine bots to index all the contents of your website efficiently when they crawl your every content.
- Well structure Navigation bar decreases the bounce rate: An easy navigation bar will encourage visitors to spend more time on your site which will decrease the bounce rate of your website
- It increases the possibility of purchase: As people take more time on your website to learn more about your content. It increases the chances of the possibility of a sale.
- It gives a clear indication: With the help of the WordPress Menu/Navigation bar, People get a clear indication of your service, your products and so on.
- It makes your site user-friendly: Well organized Navigation bar in WordPress will make your site user-friendly to your visitors.
With all these points, I think it is now clear to you how important role a navigation/menu bar plays for a website.
Now, if you need more information about the setup of a menu in WordPress then continue reading below all points.
How to Create a New Navigation Menu in WordPress?
Creating new menus in WordPress is very simple. At first, you have to go to the admin dashboard. Here you will notice the Appearance option. Just go Appearance → Menus.

Once you select the option you will see a MENUS interface where you can notice an Edit Menus screen that is divided into two columns, named Add menu items and Menu structure. Before creating a menu, the left column “Add Menu items” was disabled.
And the column on the right is Menu Structure where you can create a new menu by writing a menu name on the MENU NAME box and then click create menu.

Once you click it, your new menu is ready to appear on your website.
How to Add More Items to Your Navigation Menu in WordPress?
After creating the new menu, you will see there is an “Add menu items” option enabled in the left column, which helps you to simply add them to your custom menus in a few clicks.
Add Menu Items Option
With this option, you can add any pages, posts, custom links or categories to this new menu. Here you will see four different sections for adding menus like

Page: You can select pages from your site which you want to add to the menu.
Posts: you can select posts from your site which you want to add to the menu.
Custom links: You can link from your site that you want to add to the menu.
Categories: You can select categories from your site which you want to add to the menu.
Here, adding a post, page and categories are very easy to select but in the custom link, you should give a full URL of a page and add a link text that will be visible for that link.
Customizing Menu Structure:
And in the right column, there is an option named “Menu Structure” where you will see the menu items you have added to your menu.

Below the menu structure, you see a menu settings option that has two options such as Auto Add page and Display Location.
Auto Add page: This option helps you to Automatically add new top-level pages to the menu by clicking the option.
Display Location: The label of the display location varies from theme to theme. With this option, you can assign where your navigation menu will be seen on your site. If you click on the top menu, the navigation menu will view on the upper side of your website or if you select footer, it will be noticed in the footer section of your site.
Once you have set the right display location for your menu bar, check the box and then click the Save Menu to save it.
How to Organize the Menu’s Design?
If you want to rearrange your menu or switch their order you can easily do it by simply drag and drop them in their desired location. To do this, from the Menu Structure section, simply drag and drop a menu item to adjust its position in the menu bar.
How to Delete An Item from Navigation Menu in WordPress?
If you want to delete an item from your menu bar, you have to click the drop-down point of the menu item same as in the video below and click the remove option so that the menu item will be deleted from your navigation bar. Also, push the Save button when you are done with your customization. Moreover, you can also change the navigation label from the drop-down point of the menu item.

How to Create A Submenu in The Navigation Bar?
It’s very to create a submenu in the navigation bar. Just drag the menu item which you want to make a submenu to the right below of the parent menu item in the Menu Structure. With it, the menu item will automatically change as a submenu item to the right below the parent menu item.
How to Delete A Menu in WordPress?
Deleting a menu and deleting a menu item is not the same thing. Deleting a menu item means you remove an item from your menu bar and deleting a menu means you remove a menu from your website.
Now, the steps of deleting a menu are quite easy. Just go to Menu Settings at the bottom left corner of the Menu Structure section.

Here, you will notice a Delete Menu Button. If you want to remove a menu simply click on the delete menu and accept the confirmation window by clicking ok.
Once you click ok, your menu will be deleted.
How to Set Your Custom Menu’s Location?
Now, as your custom menu is ready, it’s time to choose in which location it will appear.
Again, from the Menu interface of the WordPress dashboard, we will also see one more screen just beside the Edit screen which name is Manage Location. Here you choose your custom menu’s location. The number of menus is varied from theme to theme. For example, some theme supports 2(primary & secondary) menus or some theme supports 5 themes, etc.

Above the picture, it’s our ATTIRE – ALL-IN-ONE WordPress theme that supports 2 default menus location named -Top Menu & Footer Menu. Now you can select a menu that will appear at each location.
After selecting make sure you have saved the changes by clicking “Save Changes”.
How to Add A Navigation Menu through Widgets?
Adding a Navigation Menu through Widgets will appear in your sidebar. If you have a long page, then you can use the navigation menu on your sidebar which will help you to enhance your website’s user ability.
Now, To add a menu to your sidebar, just go to your admin dashboard and then go Appearance → Widgets.

Here, you can view a widget screen where you will notice the available widgets in the left column and blog sidebar in the right column.
You can drag a navigation menu from the available widgets to the blog sidebar to appear the menu on the sidebar or alternatively, you can click on the widget’s arrow and then choose the location in which it will appear.
Once you take the menu in the right place on the blog sidebar, you may change the title of the navigation menu and select the menu which you want to display in the sidebar. At last, save the changes you have done by clicking the Save Button.

Now the menu widget will be visible to your visitors on the sidebar of your website same as below,

Wrapping Up
Menus are the basic element for your website that makes your site elegant not only for your visitors but also improves your search engine ranking.
We hope this article will help to realize the importance of the navigation/menu for your website and also assist to learn the whole process of setting your menu bar in WordPress in more detail.
If this article will help you, please subscribe to our YouTube channel to get more tutorials related to WordPress and join our Facebook page to update yourself with more tips, solutions, offers and so on.
We appreciate further comments, support or suggestions!