Adding new package

Title:
The top most text box. Add Package title there.
Description:
Underneath of title, the editor box. Add details about your package.
Uploading Files From PC / Adding Individual File Title / Password Usage:
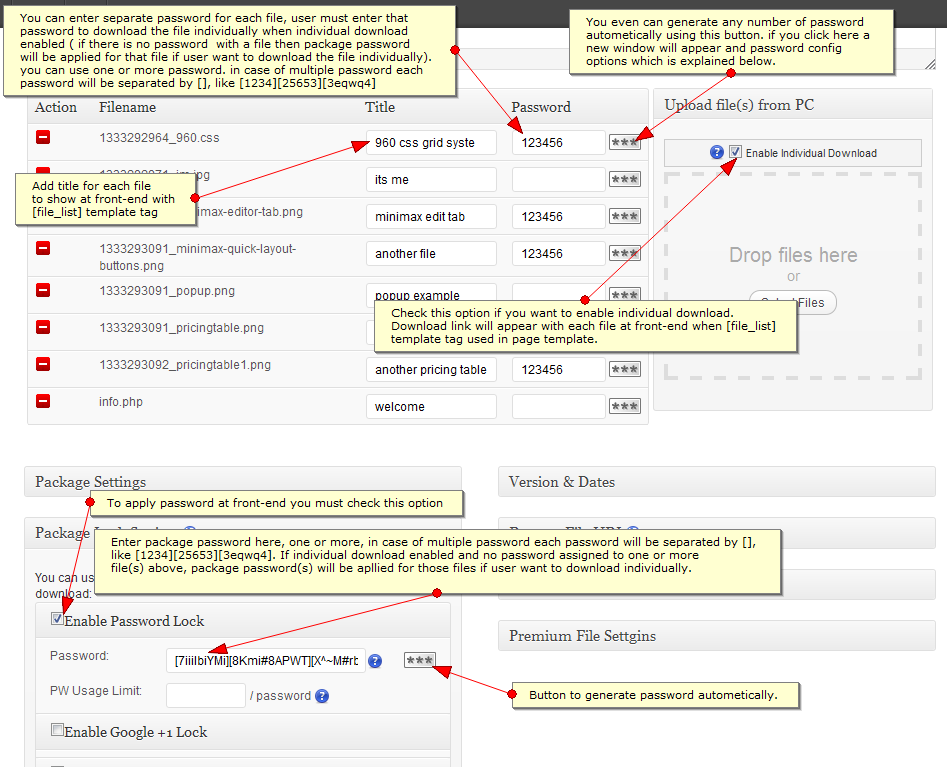
Password Generator:
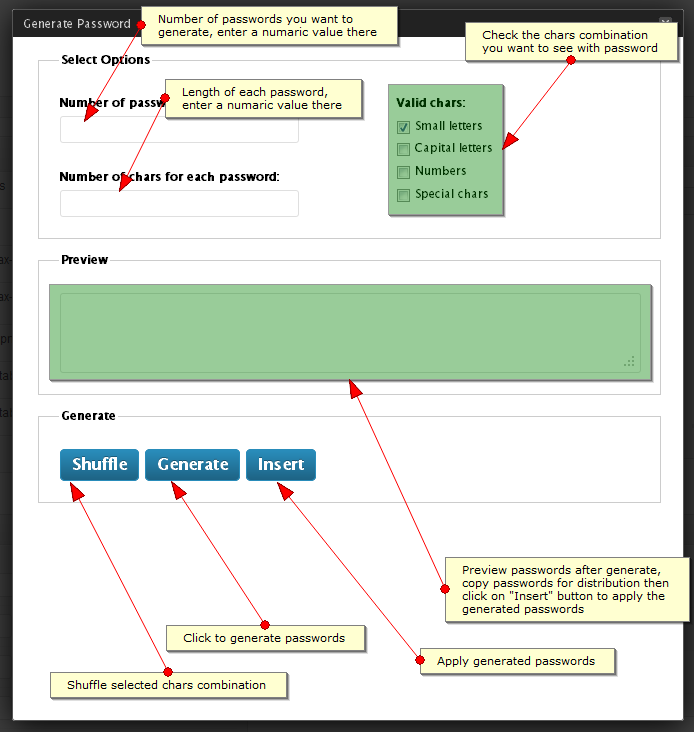
Package Settings:
- Link Label:
Use any string like “Download”, “Get it now”, “Download Now!”… you can use this as label for download link and details page link - Download Limit:
You can set a numeric value here. Download will be disabled after the download count exceed that value. Set 0 or nothing for unlimited download - Access:
You can select user roles here to enable role based access. - Link Template:
From template section you can create link templates. all those templates will show here and you can select a template for a package. At front-end the short-code will use the template to render link. - Page Template:
Select page template for a package from this option. Page template usually used to show the contents ( Contents meant for the package info, like: title, description, download link … ) when you enter to a package URL. Page Template Details
Package Lock Settings:
You can use one or more lock option with a package, Check one or more option to enable the locks for your package:
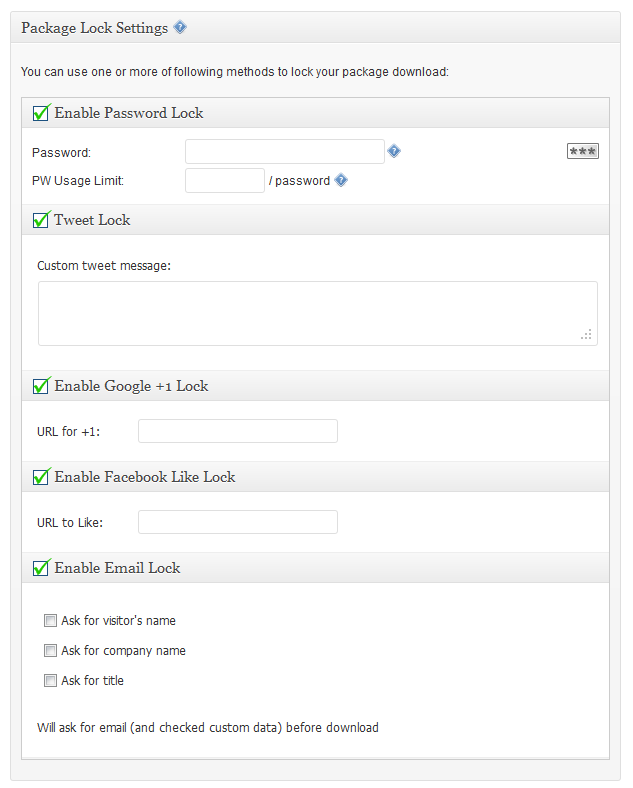
- Password Lock:
Check this option if you want to lock your package using password(s). In password field you can enter one or more password(s). For multiple password each password should be inside “[]”, like [123][456][789]. As mentioned above, you have password generator there now to generate multiples passwords. And user will be able to download package using any of those password. And you can limit usage time for each password using “Password Usage Limit” field. So if you set “Password Usage Limit” value to 1. then each password can be used for once. And when a password will reach to its usage limit, it’ll expire and user will not be able to download the package using that password anymore. - Google +1 Lock:
Check this option if you want to prevent user to download package before they add a +1 to your specified url. If no url used then it’ll be the current page. - Facebook Like Lock:
Check this option if you want visitor to like a specific URL or Page on Facebook before download. - Tweet Lock:
Check this option of you want visitor to tweet a message in their tweeter profile. - Email Lock:
Check this option if you want visitor to enter their email address before download. At front-end user will be asked to enter their email address and when they enter email, the download link will be mailed to that address. Additionally you can ask to fill additional fields like name, address, etc. Email Lock Details
Categories:
Select category for package. The Package will be listed under all selected category when you will use category embed code.
Preview Image:
This is for selecting preview image for the package. short code for the preview image is [thumb].
Link Icon:
Select icon to show with download link. Short code for icon is [icon].
Source URL:
You can use here remote file URL rather then uploading files. Use full url like http://sitename.com/download-file.zip . Check the option “Enable url protection” if you want to hide the file url from visitors.
Upload
Use this section to upload file(s) from your pc. You can select one or more files at a time and click “Open”. Upload will start immediately. You’ll see progress bar for each file upload. After all uploads completed and filled all other info you can click on button “Create Package”.
Server File Browser:
You can browse and select file from server using server file browser to insert into a package. You need to select file browser root directory from download manager settings page. if you don’t set root directory then default root will be your WordPress base dir.
Fill all necessary data as per your requirement to create the package and finally click on the button “Create Package” to save all of your data.
So if you still need explanation on creating a new download package , please post in our forum or ask live support person here:
Otherwise, you may process to section:
How to create Link and Page Templates