Installing WordPress Download Manager Pro
This page is deprecated. Please follow the updated docs here http://www.wpdownloadmanager.com/doc/installing-wordpress-download-manager-pro/
WordPress Download Manager Pro installation is simply like any other WordPress Plugin.
But here are the steps again:
- After purchase your download will be available on orders page
- Download the plugin pack from your order details page
- Delete free version if you already have it installed ( don’t worry, you will not loose your old data by deleting free version )
- Go to the WordPress administration panel and select “Add New” under the Plugins navigation. On the Install Plugins page, click on the “upload” link (below the page title) and you will be presented with a file upload form. Click the “BROWSE” button and then select the Download Manager plugin zip file from your desktop and then click the “ok” or “open” button (depending on browser).
- Once the file has been selected you can then click on the “Install Now” button to upload the plugin. WordPress will upload and unzip the plugin file.
- Once the plugin has been uploaded you will be presented with a confirmation screen that the plugin was installed successfully. You will now need to activate the plugin. On the upload confirmation screen you will see an “Activate Plugin” link that you will need to click on in order to activate Download Manager.
- If you had free version installed earlier and need to import data to pro version , please download, install and activate the add-on here: http://www.wpdownloadmanager.com/download/copy-to-pro/
- Now you will see new tab “Copy to premium” on “Downloads >> Settings” page. click on the tab to see all files added with free version. Now just follow the steps there.
Post Installation Steps:
- Please go to Download Manager Settings Page
- Select Page template:
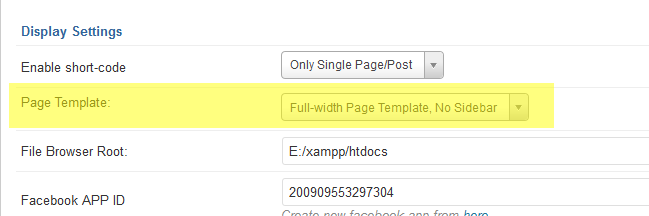
More details about settings - Now, If you want you can adjust other options as your preference
- Save your changes now, Click on “Save Settings” button at the end of page
- Now go to “License” tab
- Add your license key there ( you can get your license key from order page, using the link “get license key” before download link )

- So if you still need explanation on category section, please post in our forum or ask live support person here:
- Otherwise, you may process to:
Categories